
Diese Anleitung zeigt, wie Du eine virtuelle Warteschlange mit online Terminen für Kunden einrichtet kannst, um das Schlange stehen von Kunden vor der Tür von einem Laden zu minimieren. Dabei kannst Du diese Anleitungen einfach so anpassen, dass sie ebenfalls für eine andere Art von Einrichtung helfen kann Termine zu machen, um zu verhindern, dass zu viele Personen gleichzeitig auftauchen.
Diese Anleitung zeigt die folgenden Anpassungen:
- einen Ressourcenplan Kalender einsetzen mit einfacher Anmeldung für eine Warteschlange von Kunden
- Ressourcenplan Kalender so anpassen, dass mehrere Termine pro Zeiteinheit möglich sind
- das Erstellen von einem QR Kode für mobile Geräte
Du kannst das Ergebnis von diesem Buchungskalender für Kundentermine bei der Demo für Laden sehen. Es ist möglich, diese Seite so zu ändern, dass sie als Teil Deiner Website erscheint, aber Du kannst auch einen Terminbuchungskalender von SuperSaaS als sogenanntes „Widget“ integrieren. Ein Buchungs-Widget kann als kleines Fenster in Deiner Website erscheinen, oder als kleiner Button, wie dieser:
Den Terminkalender in 5 Schritten einrichten
Schritt Basis-Kalender mit dem Generator für neue Kalender einrichten
Bevor Du anfängst
Um Deinen online Buchungskalender einrichten zu können, brauchst Du ein SuperSaaS-Konto. Du kannst Dein kostenfreies Konto erstellen mit einer gültigen E-Mail-Adresse. Klicke auf einloggen, um Dein SuperSaaS Dashboard zu erreichen.
Wähle den passenden Kalender Typ
Klicke auf Neuer Plan im Menü auf der rechten Seite von Deinem Dashboard. Du wirst weitergeleitet zum Generator für neue Terminpläne, wo Du zuerst eine Auswahl treffen sollst, ob Du einen Ressourcenplan, Kapazitätsplan oder Service Kalender erstellen willst. Um eine Schlange oder Reihe von Kunden zu verwalten ist der Ressourcenplan eine gute Wahl. Es ist möglich einen der anderen Kalendertypen zu nehmen, um dieser Anleitung zu folgen, wählen wir hier „Ressourcenplan“.
Entscheide wie Kunden Zugang zum Terminkalender bekommen
Im nächsten Schritt wirst Du gefragt, ob sich Kunden einloggen müssen, um einen Platz in der Reihe der Termine in der Warteschlange erhalten zu können. Wir wählen „Kein Login nötig“, da das am einfachsten für Kunden ist. Wenn Du von Deinen Kunden einen Login für das Erstellen von einem Termin bei Dir verlangen möchtest, dann ist das ein kleines bisschen mehr Arbeit für sie, aber das macht es möglich, dass sie ihren Termin später ändern können.
Wähle wie viele Kunden Du im Kalender in einer Zeiteinheit haben willst
In diesem Beispiel wählen wir einen Kunden je Zeiteinheit. In einem nachfolgenden Schritt wirst Du dann gefragt, wie lange eine Zeiteinheit sein soll. So kannst Du beispielsweise entscheiden sehr kleine Zeiteinheiten, wie 1 Minute, mit einem einzigen Kunden je Minute zu planen. Oder Du erstellst eine 10 Minuten Zeiteinheit und erlaubst 10 Kunden gleichzeitig Eintritt. Mit beiden Varianten hättest Du dann dieselbe Kapazität an Kunden den Zutritt ermöglicht. Wenn Du Dir noch nicht sicher bist, dann wähle einfach irgendetwas aus, beide Werte können natürlich auch noch später angepasst werden.
Deinem Kunden-Reservierungskalender einen Namen geben
Der Titel von Deinem Kalender in Kombination mit dem Namen von Deinem Konto ergeben zusammen die URL, die Deine Kunden in ihrem Browser sehen, wenn sie Deinen Kalender benutzen. Sorge für einen kurzen beschreibenden Namen für Deinen Kalender, nimm beispielsweise den Namen von Deinem Laden und klicke „Nächster Schritt“. Du kannst jederzeit diese Benennung ändern (wie auch den Namen für Dein Konto), aber beachte dabei bitte, dass sich dabei die URL für Deinen Kundenbuchungskalender entsprechend mit verändert.
Deine Verfügbarkeit angeben
Für die Länge der Zeiteinheit kannst Du die Termindauer eingeben. Wir wählen hier 5 Minuten und machen ein Häkchen bei Alle Termine haben eine feste Dauer.
Klicke dann unter der Überschrift „Wann können Termine beginnen?“ Zu bestimmten Zeiten und kopiere die folgenden Kodes: *:00, *:05, *:10, *:15, *:20, *:25, *:30, *:35, *:40, *:45, *:50, *:55 in die Zeile rechts daneben.
Damit können Kunden im 5-Minuten-Rhythmus einen Termin machen. Durch Hinzufügen dieser Einschränkungen kann das System bei der Auswahl einer Zeit eine schönere Benutzeroberfläche anzeigen. Wenn Du dann auf Beenden klickst, hast Du bereits einen leeren Terminkalender erstellt, der sofort online erreichbar ist.
Mache Anpassungen damit es wie eine Warteschlange für Termine aussieht
Wir machen noch einige weitere Anpassungen, um diesen Kalender für unseren Zweck nutzbar zu machen. Klicke in der folgenden Ansicht rechts oben auf den Button KONFIGURIEREN und wähle den Reiter Layout. Unter der Überschrift „Vertikale des Plans“ gehst Du zu der Auswahl im Drop-down-Menü neben „Vertikale Skala für Wochen- und Tagesansicht“ und wählst dort die Option „10 Min./Intervall“. Dann gehst Du zur Überschrift „Welche Ansichten sollen zur Verfügung stehen?“ und deaktivierst unter „Verfügbar“ das Häkchen bei „Monatsansicht“, während die anderen Ansichten verfügbar bleiben, und wählst für die Standard-Ansicht „Verfügbare Zeit“. Klicke dann auf „Änderungen speichern“ am Ende der Seite.
Gehe als Nächstes zu dem Reiter Vorgang und wähle unter der Überschrift „Welche Informationen soll der Benutzer mit jeder Reservierung eingeben?“ die Felder aus, die ein Kunde bei der Reservierung ausfüllen soll. Wir setzen „Vollständiger Name“ als Pflichtfeld ein und wechseln bei allen anderen auf „Nicht fragen“. Falls es nötig ist die Adresse, Stadt oder Telefonnummer abzufragen, kannst Du diese hier auch zu einem Pflichtfeld machen, das die Kunden ausfüllen müssen, bevor sie einen Termin machen können. Unter der Überschrift „Wohin soll der Benutzer geschickt werden, nachdem er erfolgreich eine Reservierung erstellt hat?“ wähle „Den Benutzer zu einer URL schicken“ und gib einen Link zu Deiner Webseite ein. Klicke dann auf „Änderungen speichern“ am Ende der Seite. Vorzugsweise ist das eine Seite mit einer kleinen Mitteilung, wie „Wir danken Ihnen“. In unserer Beispiel-App zeigen wir den Kunden eine Liste für die buchbaren Termine. Kunden wieder auf diese Seite zu schicken ist nicht praktisch, da hier ihre Namen verborgen sind.
Zum Schluss gehst Du zu dem Reiter Zugang zu der Überschrift „Kann ein Benutzer Einzelheiten der von jemand anders erstellten Einträge sehen?“ und wählst „Der Kalender zeigt keine Details …“. Klicke dann auf „Änderungen speichern“ am Ende der Seite. Bei einem Laden wäre das die offensichtliche Lösung aus Gründen des Datenschutzes. Wenn Du das allerdings für ein Büro einrichtest, wo die Personen sich kennen, dann kannst Du Dich dafür entscheiden, stattdessen die Namen in der Liste zu zeigen und kannst im Austausch dazu „Der Plan zeigt alle Informationen an …“ oder „Der Plan zeigt das erste Feld der Einträge an …“ wählen.
Schritt Probiere die Terminliste für Kunden aus
Um Deine Kunden-Terminliste als Ersatz für die Warteschlangen als Administrator auszuprobieren, klicke auf BENUTZEN oben rechts im Menü von Deinem Kalender. Dieser Button ist nur sichtbar, wenn Du Dich als Administrator eingelogged hast.
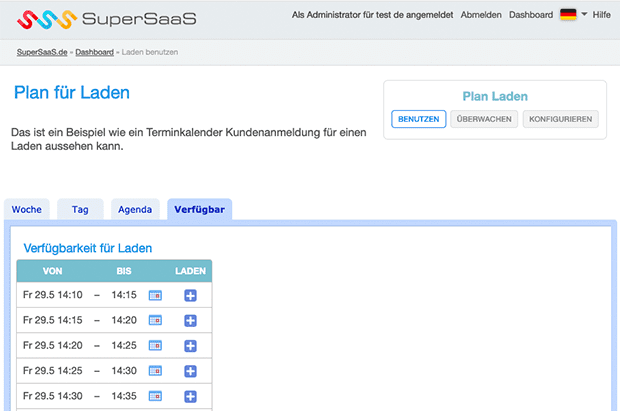
Normale Benutzer sehen denselben Kalender allerdings mit weniger Optionen. Es werden wahrscheinlich viele Deiner Kunden über ein mobiles Gerät auf Deinen Terminplan sehen, sodass es wichtig ist zu prüfen, wie er mobil aussieht.
https://m.supersaas.com/schedule/demo/Shop
Auf einem mobilen Telefon würde es in etwa so aussehen:
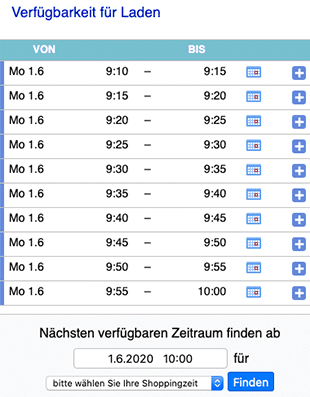
Du kannst einen Termin vereinbaren, um zu sehen, wie der Prozess für Deine Benutzer aussehen wird.
Schritt Einstellungen anpassen
Du kannst weitere Einstellungen passend zu Deinen Anforderungen einrichten, indem Du auf KONFIGURIEREN klickst.
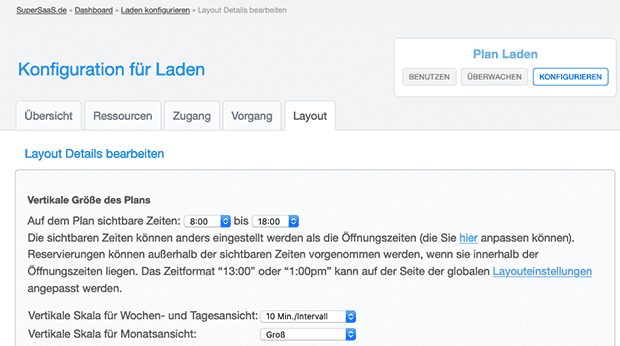
Lass es so aussehen, als ob es Dein Terminplan ist
Unter KONFIGURIEREN unter dem Reiter Layout kannst Du etwas Text hinzufügen, um den Vorgang zu erklären.
Hier kannst Du auch die Farben nach Deinem Geschmack anpassen und die Links zu Deiner Webseite und Social Media Präsenz einfügen.
Mitarbeiter hinzufügen
Auf dem Dashboard unter Benutzer-Management kannst Du Mitarbeiter als Supernutzer hinzufügen. Du kannst Superuser erlauben alle Leute in der Kundenbesuchsliste zu sehen und dort Änderungen vornehmen zu können. Also ist das ein guter Ort, um Konten für Deine Mitarbeiter anzulegen.
Leute benachrichtigen
Auf der Bearbeitungsseite unter dem Reiter Vorgang unter KONFIGURIEREN, kannst Du optional E-Mail und Mobiltelefonfelder aktivieren, um diese Informationen für Marketingzwecke zu erfassen.
Auf derselben Seite kannst Du auch eine E-Mail-Bestätigung für den Termin an Dich selber und/oder Deine Kunden senden.
Am Ende der Seite kannst Du eingrenzen, wie lange im Voraus Leute buchen können unter der Überschrift „Wie lange im Voraus kann ein Benutzer eine Reservierung hinzufügen oder ändern?“
Termine mit variabler Länge hinzufügen
Wenn die Zeit, die ein Kunde in Deiner Einrichtung verbringt, sich von Kunde zu Kunde ändert, dann kannst Du ein Drop-down-Menü hinzufügen, wo sie die variable Länge des Termins als eine Schätzung auswählen können. Unter KONFIGURIEREN und dem Reiter „Ressourcen“ nach der Überschrift „Dauer der Reservierung“ aktivierst Du dafür Der Benutzer wählt die Dauer aus einer Drop-down-Liste aus, benenne das, was der Kunde auswählen kann, wie beispielsweise „Frisur“ und geben dann in der darunter stehenden Textbox die einzelnen Auswahlmöglichkeiten in Zeilen getrennt ein.
Mehr Kapazität hinzufügen
Wenn Du die Kapazität und Menge von Deiner Kunden-Terminliste erweitern möchtest, dann kannst Du mehr Zeiteinheiten hinzufügen oder Du kannst weitere Ressourcen (wie einen anderen Raum, eine weitere Serviceleistung oder einen weiteren Verkäufer) hinzufügen, sodass Kunden mehrere Termine je Zeiteinheit machen können. Beide Möglichkeiten findest Du unter KONFIGURIEREN unter dem Reiter „Ressourcen“. Um zusätzliche Ressourcen einzugeben, klicke auf den Link „eine Liste eingeben“ und gib jeder Ressource, die Du hinzufügen möchtest einen Namen, wie beispielsweise „Kasse 1“ und „Kasse 2“. Das wird als separate Option als Auswahl bei der Kunden-Terminliste auftauchen. Es kann von Vorteil sein mehrere Plätze in einem einzigen Zeitfenster zu kombinieren. Auf diese Weise sieht der Kunde eine einzige Möglichkeit pro Zeiteinheit und diese verschwindet, wenn alle Ressourcen innerhalb dieses Zeitfensters ausgefüllt sind. Das ist möglich, dafür sind allerdings ein paar Schritte nötig, um das einzurichten. Hier sind die Schritte:
- Erstelle einen neuen Kalender auf dem Dashboard und wähle den Typ „Serviceplan Kalender“
- Lege einen einzigen Service mit der Zeiteinheit der Zeitfenster, die Du brauchst, unter „Dauer“ fest
- Lege fest, dass der Service nur verfügbar ist, wenn „Einer von …“ Deinen Ressourcen verfügbar ist
- Gehe zu KONFIGURIEREN zum Reiter Layout, deaktiviere die verfügbare Monatsansicht und setze die Ansicht im Standard auf „Verfügbare Zeit“
Kunden selber Termine ändern oder löschen lassen
Du kannst Deinen Kunden erlauben ihre Termine selber zu ändern oder zu löschen. Dafür ist es allerdings nötig, dass Deine Kunden sich mit einer E-Mail und einem Passwort für das Erstellen, Ändern oder Löschen ihrer Termine anmelden müssen. Wie Du einrichten kannst, dass Kunden ihre Termine selber ändern und löschen können, erfährst Du hier: Gehe dafür unter KONFIGURIEREN zum Reiter Zugang zu der Überschrift „Wer kann dem Kalender neue Reservierungen hinzufügen?“ und wähle Benutzer müssen sich anmelden, wenn sie etwas hinzufügen möchten, gehe dann zur nächsten Überschrift „Wer kann Einträge aktualisieren oder löschen?“ und wähle dort Jeder, der etwas hinzufügen kann, kann seine eigenen Einträge aktualisieren oder löschen. Klicke dann auf „Änderungen speichern“ am Ende der Seite.
Kunden eine Terminbestätigung und eine Terminerinnerung senden
Es ist möglich, Deinen Kunden eine Terminbestätigung und eine Terminerinnerung per E-Mail zu senden. Dafür müssen sich die Kunden bei dem Erstellen eines Termins mit einer E-Mail und einem Passwort anmelden. Die Kunden erhalten die E-Mail dann automatisch an die E-Mail, mit der sie sich angemeldet haben. Wie Du es einrichten kannst, damit Deine Kunden sich anmelden müssen, kannst Du im oberen Absatz sehen. Wie Du die E-Mail für Kunden und ihre Inhalte einstellen kannst erfährst Du unter Benachrichtigungen und Erinnerungen anpassen.
Schritt Teste den Kalender aus Sicht eines Kunden
Teste das Ergebnis aus der Sicht eines Kunden, um zu sehen, ob Dein Kundenterminplaner so funktioniert, wie Du es erwartest. Dafür musst Du zwischen dem Zugang des Administrators und des Kunden hin und her wechseln, was ausführlich beschrieben wird unter Teste den erstellten Kalender.
Du kannst eine Buchung als Kunde machen und diese dann wieder löschen, wenn Du geprüft hast, dass Dein online Kundenterminplaner gut funktioniert.
Jeder Kalender hat seine eigene URL, die Du oben auf der Seite von Überwachen unter Übersicht finden kannst. Wenn Du einen Kunden direkt zu diesem bestimmten Kalender leiten möchtest, dann kannst Du per ‚kopieren‘ und ‚einfügen‘ diesen Link in eine E-Mail oder SMS einfügen.
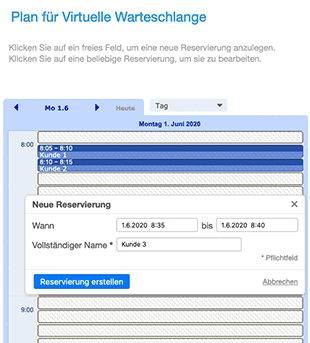
Schritt Wie Kunden die Warteschlange als online Terminliste finden
Wenn Du Deine virtuelle Warteschlange als online Terminliste erstellt und getestet hast, um sicher sein zu können, dass diese ihren Zweck erfüllt, dann bist Du bereit Deine Kunden dorthin zu leiten.
Es gibt mehrere Optionen wie Du Leute zu Deiner online Kundentermin Warteschlange bringen kannst:
- Erstelle einen QR Kode, drucke ihn aus und hänge den Ausdruck an das Fenster von Deinem Laden
- Setze einen eigenen Call-to-Action-Button auf Deine Webseite, der zur Terminbuchung im Laden weiterleitet
- Integriere Deine Terminbuchungsmöglichkeiten für Kunden per Buchungs-Widget auf Deiner Webseite
- Bette die online Kundenterminbuchung in einem Fenster auf Deiner Webseite ein
- Stelle einen Link zu Deinem Kundenterminplaner auf Deine Facebook Seite
Finde mehr darüber in der Dokumentation, wie Du einen Kalender in Deine Webseite integrieren kannst.
Wenn Du das Aussehen und das Farbschema von Deinem Kalender ändern möchtest, dann lerne mehr über die Möglichkeiten der Formatierung und das Layout.