Online Zahlung einsetzen
Nutze unser integriertes Online-Zahlungssystem, wenn Deine Kunden während des Buchungsvorgangs bezahlen sollen.
Auf dieser Seite findest Du Folgendes:
PayPal ist der Standard-Zahlungsanbieter. Um PayPal zu verwenden, musst Du ein kostenloses PayPal-Konto erstellen. Deine Kunden benötigen kein PayPal-Konto, sie können mit Kreditkarte bezahlen.
Andere Zahlungsanbieter, die Du auch nutzen kannst: Stripe, Mollie, Square, ePay, Paystack oder PayU.
Online-Zahlungsverfahren einrichten
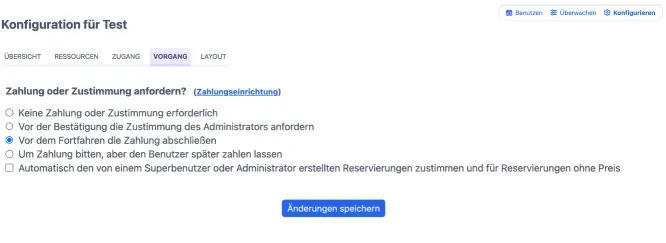
- Angemeldet als Administrator, gehe zu dem Kalender, der mit Onlinezahlung funktionieren soll, wähle ‚KONFIGURIEREN‘ und gehe zum Reiter ‚Vorgang‘, und wähle unter der Überschrift Zahlung oder Zustimmung anfordern? die Einstellung und klicke auf am Ende der Seite. Das bringt Dich auf die Übersichtsseite des Dashboards zurück.
- Wähle erneut im selben Kalender ‚KONFIGURIEREN‘, den Reiter ‚Vorgang‘ und klicke dort auf die Weiterleitung zu Zahlungseinrichtung rechts neben der Überschrift Zahlung oder Zustimmung anfordern?.
- Unter ‘Allgemeine Einstellungen’ wähle die dritte Möglichkeit aus: und klicke auf am Ende der Seite. Das bringt Dich auf die Übersichtsseite des Dashboards zurück.

Der Rest der Einstellungen für die Einrichtung zur online Zahlung wird auf der PayPal Webseite erledigt. Hier kannst Du sehen, wie Du ein PayPal Konto erstellen kannst.
Wenn ein Kunde online eine Buchung vornimmt, erscheint diese unmittelbar im Onlinekalender, damit niemand sonst dieselbe Stelle reservieren kann. Sie ist, solange als ‚warten auf Bezahlung‘ markiert, bis die Zahlung eingegangen ist. Wenn PayPal den Zahlungseingang bestätigt, wird die Buchung automatisch bestätigt. Bestätigungen per E-Mail über gebuchte online Reservierung werden an Deine Kunden und den Administrator versendet, wenn dies im System so eingestellt ist. Falls die Zahlung jedoch aus irgendeinem Grund nicht ausgeführt werden kann und der Zahlungsvorgang vor Abschluss unterbrochen wird, dann wird diese ‚wartende‘ Buchung im Onlinekalender nach 15 Minuten gelöscht. Falls die Zahlung doch nach einiger Zeit eintrifft, wird die Buchung automatisch vom System wieder eingesetzt, wenn der entsprechende Buchungszeitraum noch frei ist. Sollte der Platz in der Zwischenzeit besetzt worden sein, wird der Administrator benachrichtigt.
Teste die Online Zahlung
Es gibt zwei Arten Deinen Zahlungsvorgang zu testen:
- Nutze den Button in der Ansicht der Zahlungseinstellungen. Er simuliert den Zahlungsvorgang ohne die Verwendung eines Drittanbieters. Er ist verfügbar, wenn Du den Testmodus einschaltest. Gehe dazu auf die Seite Zahlungseinrichtung und aktiviere die Option
- Mache eine Buchung im echten System in dem entsprechenden Online-Terminbuchungskalender, indem Du Dich als Kunde anmeldest (vorher als Administrator abmelden) und storniere diese direkt. PayPal berechnet Dir eine Gebühr für die Rückerstattung (in der Regel etwa 0,30 €). Weitere Anweisungen findest Du unten.
Im Live-Modus Bezahlung testen
Um Deine Online-Zahlungseinrichtung im Live-System zu testen, melde Dich als Benutzer an und mache eine Buchung in Deinem Online-Terminbuchungskalender, die eine Zahlung erfordert. Wenn Du keine Seite für die Zahlung während dem Vorgang der Buchung siehst, dann liegt es vielleicht an einer der folgenden Ursachen, die das Problem verursachen könnten:
- Du hast einen Preis unter 1,00 € eingesetzt (Der Minimumpreis, ab dem eine automatische Zahlung funktioniert)
- Du bist als Superuser oder Administrator angemeldet und hast die Option unter KONFIGURIEREN > Vorgang eingestellt
- Du hast für den Kunden, als der Du Dich angemeldet hast, ein positives Guthaben eingerichtet. Insbesondere der Administrator hat immer unbegrenztes Guthaben
Wenn Du auf den Button klickst, dann wirst Du zu Deiner PayPal Webseite weiter geleitet, wo Du die Zahlung machen kannst. Beachte, dass PayPal es nicht erlaubt sich selbst Geld zu schicken. Vermeide deshalb eine Kreditkarte zu nutzen, die bereits bei dem PayPal-Konto angemeldet ist, das mit SuperSaaS verknüpft ist. Genauso wenig klappt ein Test für Zahlung, wenn Du das PayPal Konto zur Zahlung nutzen möchtest, das bereits mit SuperSaaS verknüpft ist. Nach der erfolgreichen Zahlung wirst Du zu Deinem online Terminbuchungskalender zurückgeschickt. Sobald PayPal SuperSaaS benachrichtigt, dass die Zahlung eingegangen ist, wird der Status der Buchung aktualisiert und die E-Mails zur Bestätigung der Buchung werden versendet.
Um die Zahlung rückgängig zu machen, meldest Du Dich in Deinem PayPal Konto, das mit dem Terminbuchungskalender verknüpft ist, an. Auf der Seite Übersicht, unter Letzte Aktivitäten, findest Du die Zahlung, mit der Du gerade das System getestet hast und klickst darauf. Unter erhaltene Zahlungen kannst Du auch nach dem Zahlungsvorgang suchen. Klicke auf den Button rechts neben dem Guthaben der entsprechenden Buchung. Dadurch öffnet sich eine weitere Seite, wo Du die tatsächliche Rücküberweisung machen kannst (Die Webseite, auf der Du die Rücküberweisung bestätigst, gibt Dir auch Auskunft über die Überweisungsgebühr, die Dir berechnet wird).

Ein paar Minuten nach der Rücküberweisung von PayPal, sollte die Buchung von Deinem online Terminbuchungskalender gelöscht sein. Du findest raus, was mit der Buchung passiert, indem Du auf die Supervisor-Seite unter ‚ÜBERWACHEN‘ gehst. Unter Zeige Papierkorb werden die gelöschten Objekte dargestellt. Bei einem Kapazitätsplan Kalender musst Du dafür erst auf den entsprechenden Kurs „einzoomen“, indem Du auf das -Symbol klickst, um den Link zum Papierkorb sehen zu können. Der Indikator zum Zahlungsstatus zeigt an, ob eine Buchung gelöscht wurde wegen einer Rückerstattung – – oder einem anderen Grund.