
Diese Anleitung zeigt Dir, wie Du ein online Terminbuchungssystem für Deine Schönheitsbehandlungen, Wellnessangebote oder Friseurbehandlungen einrichten kannst, wie für einen Schönheitssalon oder Friseur Salon. Diese Anleitung verwendet einen Kalender Typ, der für die Kombinierung von Serviceangeboten und Ressourcen (Arbeitsmittel, Räume oder Personen) gedacht ist. Dabei können mehrere Kunden gleichzeitig mehrere Dienstleistungen in Deinem Terminkalender buchen. Wenn Du einen Kalender zur Terminplanung für Friseur, Spa, Nagelstudio, Maskenbildner, Ausbildungssalon, Wellness Center, Yoga Studio, Fitness Studio oder Massage Studio erstellen willst, dann kannst Du diese Anleitung an Deine Bedürfnisse anpassen.
Wir nennen es „Serviceplan“ wegen kombinierbaren Umsetzungsmöglichkeiten von verschiedenen Bedürfnisse in der Einrichtung des online Terminkalenders. Das hier ist ein Beispiel für einen Serviceplan, der mit mehreren Ressourcenplänen verbunden ist. Ein „Ressourcenplan“ ist ein Kalendertyp, der nur eine Person, einen Raum oder ein Arbeitsmittel buchen kann. Wir nennen ihn einen Ressourcenplan, weil er sich nur auf eine einzige Ressource bezieht. In dieser Anleitung prüft der Serviceplan die freien Termine auf die Verfügbarkeit der Mitarbeiter aus einem separaten Ressourcenplan (oder mehreren Ressourcenplänen, abhängig von Deinen geschäftlichen Anforderungen).
Wenn Du Gruppenbuchungen für Veranstaltungen, Kurse oder Klassen brauchst für Deinen Salon, dann ist die „Anleitung Kapazitätsplan“ besser geeignet. Ein „Kapazitätsplan“ ist für Buchungen von Gruppen oder Klassen, bei dem mehrere Personen gleichzeitig dasselbe Event reservieren können, geeignet.
Wenn Du die Zeit von nur einer Person planen möchtest, dann kannst Du auch den Serviceplan als eigenständigen Terminkalender einsetzen oder Du kannst Dir dafür auch die einfachere Version unter der Anleitung „Ressourcenplan“ ansehen.
Beachte, dass es einige Unterschiede zwischen den Kalendertypen gibt und einige unserer Kunden bevorzugen das Aussehen des Serviceplans. Während der Ressourcenplan wiederholte Buchungen und eine beliebige Termindauer erlaubt, kann der Serviceplan die Verfügbarkeit von mehreren Ressourcen (Mitarbeitern, Räumen, Arbeitsmitteln) mit einbeziehen.
Eine Dienstleistung buchen
Wenn Du eine Reihe von Dienstleistungen anbietest, wird es Deinen Kunden möglich sein aus einer Liste von Behandlungsangeboten auszuwählen. Folge den nachfolgenden Schritten, um zu lernen, wie Du einen online Terminbuchungskalender für mehrere Dienstleistungen einrichten kannst, der von der Verfügbarkeit von verschiedenen Mitarbeitern abhängig ist. Wir bezeichnen die Mitarbeiter als „Ressourcen“.
Diese Anleitung zeigt die folgenden Anpassungen:
- Den Kalender einsetzen, um online Buchungen für eine Anzahl von Dienstleistungen anbieten zu können
- Den Serviceplan mit verschiedenen Ressourcenplänen verbinden
- Zahlung erhalten bei jeder Buchung einer Dienstleistung
- Das Senden von E-Mail Bestätigungen, automatischen Terminerinnerungen und Nachfolge Mitteilungen
Du kannst das Endergebnis von diesem online Buchungssystem auf der Schönheitssalon Buchung Demo Seite sehen.
Einrichtung des online Terminbuchungskalender in 5 einfachen Schritten
Die beste Art einen online Terminbuchungskalender einzurichten ist mit meinem einrichten-und-testen Zyklus:
Schritt Online Terminbuchungskalender einrichten für Mitarbeiter und Kunden
Bevor Du anfängst
Um den Schritten in dieser Anleitung zu folgen, brauchst Du ein SuperSaaS-Konto. Es ist kostenlos und alles, was Du brauchst, ist eine gültige E-Mail-Adresse. Logge Dich in Dein Konto ein, um Dein Dashboard zu erreichen.
Wenn Du Dich in Dein SuperSaaS Konto eingelogged hast, dann erstellst Du einen separaten Ressourcenplan-Kalender, in dem die Verfügbarkeit von all Deinen Mitarbeitern (wenn sie alle zu ähnlichen Zeiten freie Termine haben) oder mehrere ähnliche Ressourcenplan-Kalender für jeden einzelnen Mitarbeiter (wenn jeder Mitarbeiter unterschiedliche frei Zeiten für Termine hat).
Ein Ressourcenplan-Kalender, der Einzelbuchungen für Einzeltermine mit einer Ressource (hier der Mitarbeiter) erlaubt, ist der ideale online Buchungskalender für die Planung von jedem einzelnen Mitarbeiter und deren freien Zeiten, damit dieselbe Person keine sich überschneidenden Termine erhalten kann. In dieser Anleitung erstellen wir individuelle Ressourcen-Kalender für jeden Mitarbeiter und verbinden diese mit einem einzigen Service Kalender für Deine Kunden, in dem sie mehrere Behandlungen von unterschiedlichen Mitarbeitern buchen können.
Wähle den Kalender Typen
Klicke Neuer Plan im Menü auf der rechten Seite von Deinem Dashboard, um die Einrichtung für Dein online Buchungssystem zu starten. Du wirst zu dem Einrichtungsmodul für neue Kalender weitergeleitet, wo Du die Standardwerte für Deinen online Buchungskalender einrichten kannst.

Zuerst musst Du Dich entscheiden, ob Du einen Ressourcenplan, Kapazitätsplan oder Serviceplan als Kalender auswählen willst.
Wähle den Ressourcenplan der eine Eins-zu-eins-Buchung mit einer Person, einer Sache oder einem bestimmten Raum erlaubt. Er ist ideal für Mitarbeiter, die nicht zwei sich überschneidende Termine haben darf.
Klicke dann auf „Nächster Schritt“.
Bestimme, wer Änderungen an dem online Terminkalender vornehmen darf
Wähle die erste Möglichkeit Buchungs- oder Reservierungssystem, die eine Anmeldung von Deinen Kunden verlangt, um eine Buchung in Deinem online Terminreservierungskalender machen zu können.
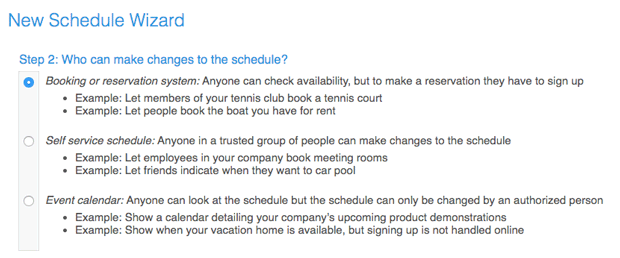
Die zweite Auswahl mit dem Selbstbedienungsplan erlaubt es Nutzern innerhalb einer definierten Gruppe Termine zu machen oder zu löschen. Das wäre passend, wenn Du nur einigen Mitarbeitern den Zugang zu ihren individuellen Kalendern geben möchtest.
Die letzte Möglichkeit mit dem Veranstaltungskalender, erlaubt autorisierten Administratoren oder Superusern Änderungen vorzunehmen, während Nutzer den online Kalender sehen, aber keine Änderungen im Terminbuchungskalender machen können.
Klicke dann auf „Nächster Schritt“.
Wähle eine oder mehr Ressourcen
Ein Mitarbeiter in nur eine Ressource, die gebucht werden kann, sodass die erste Option Eins: Nur eine Ressource oder Person, ein Objekt oder einen Ort die beste Auswahl für diesen Typ Kalender ist. Die Option ist ideal, wenn Du einen gesonderten Terminplaner für jeden Mitarbeiter erstellen und individuelle Verfügbarkeit der freien Zeiten einrichten möchtest. Wenn Du mehr als eine Person oder ein Arbeitsraum hast, der gebucht werden kann und sie alle dieselbe Verfügbarkeit haben, weil alle zur gleichen Zeit arbeiten und deswegen dieselben freien Termine haben, dann kannst Du sie unter der zweiten Möglichkeit für mehrere Ressourcen auflisten. In dieser Anleitung erstellen wir einen separaten Terminplan für jeden Mitarbeiter, um ihnen die Flexibilität der Auswahl über ihre Verfügbarkeit der freien Termine zu lassen und damit ihre freien Tage oder den Urlaub in ihren Terminplan einbauen zu können.
Klicke dann auf „Nächster Schritt“.
Gib Deinem online Terminbuchungskalender einen Namen
Der Name, den Du Deinem online Terminbuchungskalender gibst, wird in Kombination mit dem Namen Deines SuperSaaS-Kontos zusammen die URL bilden, die Deine Kunden sehen, wenn sie Deinen Kalender benutzen. Setze eine kurze, aber passende Beschreibung als Namen für den Kalender ein.

Du kannst ihn später jederzeit verändern (genauso wie Deinen Konto-Namen), beachte dabei aber, dass sich die Webadresse Deines Kalenders dabei entsprechend mit verändert. Tippe den Namen für den Kalender ein, beispielsweise „Terminplan Emma“ und klicke „Nächster Schritt“.
Stelle die Verfügbarkeit der freien Termine ein
Die Einstellungen hier stellen die Basiseinstellungen für den Terminplan Emma. Du kannst diese Öffnungszeiten für einzelnen Tage (oder Ressourcen) ändern. Wenn Termine eingestellt sind zu einem bestimmten Zeitpunkt zu beginnen und zu enden, dann kann die Benutzerschnittstelle ein klares Zeitraster (oder Zeitfenster) zeigen, auf die Kunden klicken können, um einen Termin zu machen. Die Demo Salon Terminbuchungskalender zeigt diese Art der Einstellung.

Du kannst die Dauer eines Termins mit einer Dauer als Standard von 30 Minuten angeben und die Startzeit, wann Termine beginnen können auf bestimmte Zeiten einstellen mit der Eingabe *:00 (Startzeit Termin zur vollen Stunde), *:30 (Startzeit Termin zur halben Stunde). Damit würde das System für jede halbe Stunde ein Zeitfenster erstellen, das gebucht werden kann. Wenn Du Behandlungen mit unterschiedlicher Länge anbietest, ist es besser dem Nutzer (Kunden) zu erlauben zu jeder Zeit einen Termin auf dem Terminkalender wählen zu lassen, indem er an jeder Stelle selber eine eigene Zeitdauer anklicken kann.
Klicke auf Beenden und Du hast einen Kalender der online zugänglich ist. Du hast einen funktionierenden online Terminbuchungskalender für Deine Mitarbeiterin „Emma“. Du kannst ähnliche Ressourcen Terminplaner für jeden Mitarbeiter erstellen, sagen wir „Mila“ und „Ben“. Klicke auf Neuer Plan und erstelle damit eine Kopie von einem vorhandenen Terminplan und wähle unten „Doppelter Plan: Machen Sie eine Kopie von Terminplan Emma“ und benenne diesen Plan nach einem weiteren von Deinen Mitarbeitern. Erstelle dabei so viele neue online Terminplaner für jedes Mitglied Deines Teams, wie Du später im Serviceplan für Deine Kunden anbieten willst.

In unserer Anleitung erstellen wir nur die Ressourcenpläne für die drei Mitarbeiter „Emma“, „Mila“ und „Ben“, die im englischen Demokalender „Kayla“, „Mary“ und „John“ heißen und gehen über zum nächsten Schritt.
Erstelle einen online Terminbuchungskalender für Deine Kunden mit allen Dienstleistungen
Als Nächstes erstellen wir einen Service Kalender für Deinen Salon, der einfach von Endverbrauchern genutzt werden kann, um eine Behandlung in Deinem Salon zu buchen. Ein Serviceplan kann Ressourcenpläne einbinden, um verschiedene Personen oder Zimmer zu organisieren und vermeidet Schwierigkeiten oder Überschneidungen. Alle Ressourcen (Mitarbeiter, Zimmer, Arbeitsmittel) können in einem Ressourcenplan sein oder Du kannst sie in getrennte Ressourcenpläne einfügen. Wenn Du austauschbare Ressourcen hast, wie beispielsweise mehrere Räume und die Dienstleistung kann in jedem dieser Räume angeboten werden, dann können alle diese Räume entspannt in demselben Ressourcenplan sein, ohne die Funktionalität zu beeinträchtigen.
Klicke Neuer Plan im Menü auf der rechten Seite auf Deinem Dashboard. Wähle Serviceplan, was es Dir möglich macht eine die Dienstleistungen Deines Salons aufzulisten und Standardwerte für die Dauer anzuwenden, wenn benötigt. Nach dem Klicken auf „Nächster Schritt“ geben wir diesem Salon den Namen „Dein Schönheitssalon“.
Klicke dann auf „Nächster Schritt“.
Dienstleistungen definieren
Da wir unsere individuellen Ressourcenpläne bereits erstellt haben für jeden Mitarbeiter, benutzen wir die Drop-down-Auswahl neben jedem Serviceangebot/Dienst, um festzulegen, welche Ressourcen für die einzelne Dienstleistung nötig ist, damit diese verfügbar und damit für die Buchung frei geschaltet wird.

Füge „Männer Haarschnitt“ als die erste Dienstleistung ein und verbinde es mit dem Ressourcenplan „Terminplan Ben“. Füge weitere Dienstleistungsangebote ein, wie „Frauen Haarschnitt“ und „Gesichtsbehandlung“ und weil nur „Emma“ die nötigen Kenntnisse für die Dienstleistung „Frauen Haarschnitt“ und „Mila“ die nötige Ausbildung für die „Gesichtsbehandlung“, kannst Du entsprechend die Ressourcen „Terminplan Emma“ und „Terminplan Mila“ rechts als erforderliche Ressource auswählen. Füge die Standarddauer für jede dieser Dienstleistungen ein, tippe 30 Minuten für den Männer- und Frauenhaarschnitt und 60 Minuten für die Gesichtsbehandlung.
Wenn Du zwei Personen für eine Dienstleistung als erforderliche Ressource angibst, dann werden beide Personen zur selben Zeit nötig, um diesen Service anzubieten. Wenn Du zeigen möchtest, dass die eine oder die andere Person diese Dienstleistung anbieten kann, dann ist das auch möglich. Diese Möglichkeit der Einstellung findest Du am Ende, wenn der Kalender fertig erstellt ist, nach „Beenden“. Gehe dazu oben rechts auf KONFIGURIEREN > Dienstleistungen in Deinem Serviceplan „Dein Schönheitssalon“ und klicke rechts neben der entsprechenden Dienstleistung auf das Symbol „bearbeiten“ , wo Du durch das Klicken auf „oder“ weitere alternative Ressourcen (Mitarbeiter oder Räume) einbinden kannst und auch die Dienstleistung kurz beschreiben und/oder ein Bild hinzufügen kannst. Beachte dabei, dass Fotos nur eingebunden werden können, wenn sie bereits online im Internet zu sehen sind, wie beispielsweise auf Deiner Webseite. Nebenbei, wenn Du nur eine einzige Dienstleistung als Dienst anbietest, dann zeigt die Interface-Schnittstelle keine Service-Auswahlmöglichkeiten mehr für den Kunden an.
Stelle die Verfügbarkeit Deines Salons ein
Die Einstellungen hier bieten grundlegende Einschränkungsmöglichkeiten. Du kannst die Öffnungszeiten für einzelne Tage einstellen. Wenn Termine so eingestellt werden, dass sie zu einem bestimmten Zeitpunkt beginnen und enden, dann kann das System eine Einstellung mit Zeiträumen (oder Zeitfenstern) darstellen, auf die Kunden klicken können, um einen Termin zu machen. Die Demo für den Schönheitssalon Buchungskalender zeigt diese Art der Einstellung.
Klicke Beenden, um diesen Kalender aktiv online gehen zu lassen. Schritt 2 hilft Dir Deinen online Terminbuchungskalender zu testen, damit Du sicher bist, dass er wie einwandfrei funktioniert.
Schritt Teste den online Terminbuchungskalender bis er einwandfrei läuft
Um das online Terminbuchungssystem als Administrator zu benutzen, klicke BENUTZEN im Menü von Deinem Service Kalender. Das ist nur sichtbar, wenn Du Dich als Administrator eingelogged hast.
Normale Nutzer und Kunden werden denselben Kalender sehen, aber mit weniger Möglichkeiten. Du kannst BENUTZEN auch finden, indem Du zu Deinem Dashboard gehst und dort auf den entsprechenden Kalender klickst.
Dienstleistungen buchen
Wenn Du mehr als eine Dienstleistung erstellt hast, wie wir es in unserer Anleitung getan habe, dann siehst Du diese in einer Reihe an der linken Seite des Dashboards. Um eine der Anwendungen aus der Liste der Dienstleistungen zu buchen, klicke auf das verfügbare Zeitfenster und dann erscheint ein Dialogfenster für „Neue Reservierung“. Wenn das Fenster an einem unpassenden Platz erscheint, dann kannst Du es einfach mit der Maus an einen passenderen Ort auf Deinem Bildschirm ziehen.

Um das Datum für den Termin einzugeben, kannst Du entweder aus dem Pop-up-Kalender wählen oder ein Datum eingeben. Als Standardeinstellung fragt das System nur nach einem Namen und einer Telefonnummer, aber Du kannst zusätzliche Felder hinzufügen, wie es unter Buchungsdetails sammeln näher beschrieben wird.
Wenn Du auf Reservierung erstellen klickst, dann aktualisiert sich der Kalender und zeigt Deine Buchung und passt die restlichen verfügbaren Zeiten entsprechend an. Wenn Du einen Termin nochmals bearbeiten willst, klicke erneut auf den Termin, um die Änderungen vorzunehmen. Erst, wenn Du auf Reservierung aktualisieren klickst, ist die Änderung gespeichert und wird vom System übernommen.

Termine, die mit den Ressourcen (hier Mitarbeitern) verlinkt sind, werden auch in dem entsprechenden Ressourcenplan-Kalender gezeigt, aber beachte, dass die Termine aus dem Service Kalender nicht in den verbundenen Ressourcenplan-Kalendern bearbeitet werden können. Wenn Du in einem Ressourcenplan-Kalender auf einen Termin klickst, dann erscheint ein Pop-up-Fenster mit einem Link zu dem Kalender wo Du den Termin bearbeiten kannst. Wenn derselbe Termin in mehreren verbundenen Kalendern gezeigt wird, dann zählt dieser Einzeltermin auch nur als ein Termin für Deine Abrechnung der zukünftigen Termine in Deiner Abonnement-Verwaltung.

Schritt Einstellungen anpassen
Jetzt hast Du einen Basis-Terminbuchungskalender für Deinen Schönheitssalon und kannst mit den Feineinstellungen beginnen, damit es genau an Deine Ansprüche angepasst ist.
Klicke KONFIGURIEREN, um zu der Übersicht mit einer Zusammenfassung aller Möglichkeiten, die Du ändern kannst, zu erhalten. Hier kannst Du den Terminkalender vorübergehend sperren oder ihn ganz löschen.
Dienstleistungen einstellen
Unter dem Reiter Dienstleistungen werden alle verfügbaren Dienstleistungen, und wie diese mit den Ressourcen verbunden sind, aufgelistet. Du kannst die Reihenfolge in der Liste der Dienstleistungen ändern, indem Du die entsprechende Dienstleistung anklickst und mit der Maus an die Stelle ziehst, wo Du sie gerne haben möchtest. Wenn Du auf „Neuer Dienst“ klickst oder auf das Symbol „bearbeiten“ von einem vorhandenen Dienst (Dienstleistung, Behandlung, Angebot), öffnet sich ein Fenster, indem Du die Details der einzelnen Dienstleistung ändern kannst. Du kannst auch die Farbe von einem Service ändern, indem Du auf die obere rechte Ecke klickst und dort eine Farbe auswählst. Die Termine werden dann in den entsprechenden Farben der Dienstleistung im Terminkalender angezeigt.

In dem Pop-up-Fenster, indem Du die Serviceleistungen bearbeiten kannst mit dem Titel Service bearbeiten ist unten ein Feld, indem Du die Leistung rund um diesen Service beschreiben kannst. Die Beschreibung erscheint über dem Kalender, wenn die jeweilige Behandlung angeklickt wird. Du kannst ebenfalls ein Bild oder Foto einfügen, beachte dabei bitte, dass das Bild bereits online verfügbar sein muss und Du dafür die Rechte haben solltest. Du kannst auch die Dauer des Termins festlegen, der als Standard für diese Dienstleistung festgelegt werden soll.
Nötige Ressourcen für jede Dienstleistung bestimmen
Wenn Dein Konto Ressourcenplan Kalender enthält, dann wird das Bearbeitungsfenster für die Dienstleistungen auch einen Bereich für die Ressourcen anzeigen. In diesem Ressourcen-Bereich kannst Du festlegen, welche Ressourcen nötig sind, um eine Buchung machen zu können. Beispielsweise könntest Du festlegen, dass der Dienst „Männer Haarschnitt“ beides benötigt, „Ben“ und ein bestimmtes Werkzeug „Haar Trockner“. Oder, wenn mehr als ein Mitarbeiter aus dem Team diesen Dienst erledigen kann, dann klicke auf den „oder“ Button und liste jeden weiteren Mitarbeiter nach einem weiteren „oder“ hintereinander auf, der diese Dienstleistung erfüllen kann. Dabei darf in einem Feld bis zum nächsten „oder“ nur ein Mitarbeiter stehen, es sei denn diese Behandlung darf nur angeboten werden, wenn beide Ressourcen (in dem Fall Mitarbeiter) für diesen Termin zur Verfügung stehen sollen.
Um neue Ressourcen (beispielsweise Räume, Werkzeug, Material) in den Service Kalender einzubauen, gehe auf Dein Dashboard, klicke Neuer Plan und wähle Ressourcenplan als Kalendertyp. Du kannst auch weitere Ressourcen in einen vorhandenen Ressourcenkalender einfügen unter dem Reiter Ressourcen unter KONFIGURIEREN in dem entsprechenden Kalender. Diese neuen Ressourcen kannst Du dann ebenfalls in den Servicekalender integrieren.
Wenn Du mehrere Personen, Räume oder Arbeitsmittel in einem Ressourcenplan-Kalender vereint hast, kannst Du auch die Benennung „Einer von“ für alle diese Ressourcen wählen, wie beispielsweise Friseur, und damit eine Auswahl erstellen, die jeden der Friseure meint, die in diesem Ressourcenplan-Kalender aufgelistet sind. Dazu erstellst Du einen Ressourcenkalender mit „Mehr als eins“ unter Schritt 3 im Assistenten für den neuen Plan, listest dann unter 3b alle möglichen Ressourcen auf, die gleichzeitig zur Verfügung stehen (beispielsweise Friseur 1 − 4) und benennst den Kalender „Friseur“. Dann wählst Du im Service Kalender die Ressource „Einer von Friseur“. Damit ist jeder dieser Friseure einsatzfähig für diese Behandlung und wenn nur einer von ihnen einen freien Termin hat, kann der Kunde diese Behandlung buchen. Das ist besonders geeignet, wenn diese Ressourcen (Mitarbeiter, Räume oder Arbeitsmittel) mit gleichen Leistungen zu denselben Zeiten für die Dienstleistungen zur Verfügung stehen können.


Du kannst unter „Dienstauswahl“ entscheiden, ob Deine Kunden aus einer Liste von Dienstleistungen auswählen können oder automatisch die erste Dienstleistung aus Deinem Service Kalender angeboten wird. Probiere aus, welche Version besser zu Dir und Deinen Kunden passt, indem Du zwischen den Bereichen KONFIGURIEREN mit dem Reiter Dienstleistungen und BENUTZEN hin und her wechselst, um das Ergebnis zu sehen.
Wenn Du Deinen Kunden eine freie Auswahl bei den Ressourcen (beispielsweise welcher Friseur die Haare schneiden soll) lassen möchtest und Du die verschiedenen Ressourcen als Auswahl bereits eingegeben hast, dann klicke unter KONFIGURIEREN den Reiter Dienstleistungen unter dem Bereich Dienstauswahl die Option „Dem Teilnehmer gestatten auszuwählen“ an und speichere. Dann können die Kunden bei der Buchung selber entscheiden welcher Mitarbeiter aus den von Dir ausgewählten Ressourcen diese Behandlung durchführen soll. Wenn Du „Erste auswählen“ anklickst und speicherst, erhält der Kunde keine Auswahl mehr, sondern es werden nur Termine aus der obersten Position der Ressourcenliste möglich und damit bleibt diese Dienstleistung auf eine Ressource (hier den ersten Mitarbeiter in der Liste) beschränkt. Mit der Auswahl „Per Zufall auswählen“ wird zufällig eine der Ressourcen als Verbindung für diesen Termin gewählt, ohne dass dies für den Kunden ersichtlich wird.

Bearbeite die individuellen Einstellungen der Ressourcen
In dieser Anleitung stehen die individuellen Ressourcenpläne für die einzelnen Mitarbeiter im Team. Jeder Zeitplan enthält die Einstellungen, die den Mitarbeiter definieren, den Du in Deinem Salon einplanst. Du kannst in der Verfügbarkeit und Zeiten für jeden Mitarbeiter in ihrem Terminplan hinzufügen/löschen/verändern. Beachte, dass Du alle verknüpften Termine verlierst, wenn Du einen Ressourcenplan löschst, denn damit werden die darin enthaltenen Termine ebenfalls aus dem verbundenem Service Kalender gelöscht.
Du findest weitere Informationen über die vielfältigen Einstellungsmöglichkeiten unter Zugang, Vorgang und Layout in den Support Dokumentation Seiten.
Zeitliche Beschränkungen einsetzen
In dem Feld „Zeitliche Beschränkungen“ kannst Du auflisten zu welchen Anfangszeiten Deine Kunden Termine machen können. Wenn die Anfangszeit, wie auch die Länge der Termine, auf dieselbe Einstellung gesetzt sind, dann kann das System dem Kunden eine Oberfläche mit ‘Bausteinen’ zeigen, auf die er klicken kann, um einen Termin zu machen. In diesem Fall bestimmt die Standard-Dauer der einzelnen Dienstleistung die Größe der Zeitfenster.

Beachte, dass ohne Eingabe von Anfangszeiten, ein Termin möglicherweise zu jeder Zeit beginnen kann, sodass Dein Terminplan voller merkwürdiger Lücken bleiben könnte. Stelle eine passende Rundungszeit ein, um zu vermeiden, dass Kunden zu unpassenden Zeiträumen für ihre Termine, wie 14:07 bis 14:23, buchen. Wenn Du sowohl Anfangszeiten als auch Rundungszeiten eingibst, dann werden nur die Zeiten für das Terminende abgerundet. Eine andere Wahl, um zufällige Anfangszeiten zu vermeiden ist die automatische Einstellung des Systems auf eine Rundung auf das Vielfache von 5 oder 10 Minuten.
Wenn Du als Administrator oder Superuser die Möglichkeit haben möchtest einer Dienstleistung eine andere Zeitdauer zu geben, dann aktiviere die Box Erlauben Sie Superbenutzern und dem Administrator, alle zeitlichen Einschränkungen und die Öffnungszeiten zu ignorieren unter dem Link oder Reiter Öffnungszeiten unter ÜBERWACHEN. Diese Einstellung erlaubt es Dir eine beliebige Endzeit im Terminplan eingeben zu können anstatt eine neue Dienstleistung dafür erstellen zu müssen.

Benenne wie die Reservierung im Kalender heißen soll
Unter Begriff, mit dem ein Eintrag im Plan bezeichnet wird, kannst Du festlegen, wie eine Buchung statt der Standardbezeichnung „Reservierung“ heißen soll. In diesem Beispiel wäre „Schönheitsbehandlung“ oder „Salon Buchung“ vielleicht passend. Dieser Begriff wird in allen Dialogfenstern, Hilfstexten und E-Mail Bestätigungen genutzt. Du kannst einen selbst gewählte Bezeichnung unter „sonstiges“ eingeben. Im Deutschen ist hier eine geschlechtliche Anpassung des Begriffes nötig. Dabei wird erst die Einzahl mit der Geschlechtsbestimmung eingegeben und dann mit einem Komma getrennt der Plural des Begriffs mit der Geschlechtsbestimmung. Dabei wird die Geschlechtsbestimmung dem jeweiligen Begriff ohne Leerzeichen vorangestellt. Dabei steht ª für weibliche, º für männliche und · für sachliche Artikel. Hier zwei Beispiele, wie das aussehen könnte:
ªSchönheitsbehandlung, ªSchönheitsbehandlungen
ºFriseurtermin, ªFriseurtermine
Wenn Du einen der oberen fertigen Standardbegriffe wählst, dann ist diese geschlechtliche Bestimmung bereits automatisch vom System richtig eingestellt und der Begriff wird sowohl in der Einzahl als auch im Plural in allen Texten richtig angezeigt. Du kannst auch den Begriff für „Nutzer“ ändern, beispielsweise kannst Du ihn in „ºKunde, ªKunden“, unter „Layouteinstellungen“ umbenennen. Das wird dann für Dein gesamtes Konto für alle darin enthaltene Kalender angewendet.

Preise für Deine Dienstleistungen einstellen
Bestimme, welchen Betrag Du für eine Buchung einnehmen willst. Ob Du Zahlung verlangst oder nicht kannst Du unter dem Reiter Vorgang unter KONFIGURIEREN einstellen. Die Zahlungsmethode kannst Du auf dem Dashboard unter Zahlungseinrichtung einrichten.

Du kannst einen festen Preis oder Basispreis pro Termindauer, je Wochentag oder verschiedener anderer Faktoren bestimmen. Wenn Du mit wiederholten Buchungen arbeiten willst, wird die Summe aus der Anzahl der Termine, die ein Kunde macht, vom System automatisch berechnet. SuperSaaS bietet Dir eine große Auswahl an Zahlungsmöglichkeiten, was vom Zeigen der Preise für Dienstleistungen und Ressourcen, dem Sammeln von Kreditkarteninformationen (aber nicht den dreistelligen Sicherheitskode), Abwicklung der Online-Zahlung bis zu der Möglichkeit der Zahlung mit einem Guthabensystem. Du kannst dabei das System so einstellen, dass Du verschiedene Arten von Rabatten oder Werbeaktionen anbieten kannst.
Mehr Information findest Du unter Zahlungen für Deinen online Terminkalender ermöglichen.
Automatische SMS/E-Mail als Terminerinnerung und Benachrichtigung einsetzen
Das System kann automatische Erinnerungen an den gebuchten Termin per SMS oder E-Mail zu einer von Dir festgelegten Zeit versenden, bevor der Termin beginnt. Zusätzlich zu den Terminerinnerungen, kannst Du eine Nachfolge Mitteilung an Deine Kunden versenden, um Feedback von ihnen zu erhalten. Du kannst das System zum Versenden von E-Mails unter dem Reiter Vorgang unter KONFIGURIEREN aktivieren. Du kannst alle diese Mitteilungen unter dem Reiter Layout in Deinem Kalender anpassen und auf Deine Bedürfnisse abstimmen. Zusätzlich zu den Erinnerungsbenachrichtigungen kannst Du auch die Mitteilung, die auf Deiner Login-Bildschirmansicht auf dem weißen Bereich über dem Kalender erscheint und Deinen Checkout-Bildschirm persönlich anpassen mit Text und Bild. Du kannst mehr darüber erfahren, wie Du E-Mail/Text Erinnerungen anpassen kannst in unserer Support-Dokumentation.

Im nächsten Schritt testen wir, ob der online Terminbuchungskalender für Deinen Salon auch aus Kundensicht reibungslos funktioniert.
Schritt Teste den online Terminbuchungskalender aus Kundensicht
Es ist eine wichtige Sache, dass Dein online Buchungssystem für Dich als Administrator anders aussieht, als für Deine Kunden. Um den Terminbuchungskalender aus Sicht Deiner Kunden zu sehen, logge Dich aus und kehre wieder zu Deinem Kalender als ein normaler Nutzer (Kunde) zurück.
Eine gute Alternative, statt des ewigen Wechseln zwischen Administrator und Nutzer, ist das Benutzen von einem zweiten Browser. Du kannst dann den einen Browser für das Einloggen als Administrator nutzen und Dich in dem anderen als Nutzer anmelden. Es ich auch möglich ein „Privates Fenster“ zu benutzen, das viele Browser anbieten, um Dich in einem zweiten Fenster auf eine andere Art anzumelden.
Wenn Du jemanden direkt zu einem bestimmten Terminkalender weiterleiten möchtest, dann findest Du den Link zu diesem Kalender auf unter dem Reiter Übersicht unter KONFIGURIEREN. Wenn sie auf dem Kalender gelandet sind, dann können Deine Kunden auf den „Anmelden“ Link in der rechten oberen Ecke in der Bildschirmansicht klicken, um nach der Anmeldung Termine in Deinem online Terminbuchungskalender machen zu können.
Schritt Integriere das Reservierungssystem in Deine Webseite
Wenn Du Dein online Terminbuchungssystem eingerichtet und es getestet hast, um sicher zu sein, dass alles Deinen Erwartungen entspricht, dann kannst Du es mit Deinen Kunden teilen.
Es gibt mehrere Optionen wie Du Leute zu Deiner online Salon-Buchungsmöglichkeit leiten kannst:
- Erstelle einen QR Kode, drucke ihn auf Werbemittel, Flyer oder Postkarten und hänge ihn an den Eingang Deines Salons
- Setze einen eigenen Call-to-Action-Button auf Deine Webseite, der zur Terminbuchung für die Behandlung weiterleitet
- Nutze einen Buchungsbutton auf Social Media, damit Kunden einen Termin in Deinem Salon buchen können
- Integriere Deine Terminbuchungsmöglichkeiten für Beauty-Kunden per Buchungs-Widget auf Deiner Webseite
- Bette die online Kundenterminbuchung in einem Fenster auf Deiner Webseite ein
Du erfährst mehr darüber, wie ein online Terminbuchungskalender in Deine Webseite integriert wird auf unseren ausführlichen Seiten der Support Dokumentation.
Dein online Terminsystem kann auf unterschiedliche Weisen für Deine Kunden dargestellt werden. Es kann auf Deiner Webseite in der Desktopversion oder in der kleineren mobilen Ansicht integriert werden. Oder Du stellst einfach einen Link zu Deiner gewünschten Ansichten auf Deine Webseite oder in Deine E-Mail. Wie Du die Ansichten Deines online Terminkalenders ändern kannst, erfährst Du in der Support-Dokumentation. Probiere aus, was zu Deinem Angebot von Serviceleistungen am besten passt.
Wie Du das Aussehen und die Farbe von Deinem Kalender an Deinen Stil anpassen kannst, erfährst Du auf der Seite „Das Aussehen eines Kalenders ändern“. Die Einstellungsmöglichkeiten findest Du bei jedem Kalender unter KONFIGURIEREN und Layout. Dagegen kannst Du die Erscheinung für das gesamte Konto unter Layouteinstellungen auf dem Dashboard einstellen.