SuperSaaS für mobile Geräte einsetzen
Wenn Dein online Terminbuchungskalender auf einem mobilen Gerät benutzt wird, wie einem iPhone oder einem Tablet PC, dann zeigt das System automatisch eine optimierte Version für Mobilgeräte.
Du brauchst dafür keine Einstellungen bearbeiten, damit Dein Kalender auf einem mobilen Gerät genutzt werden kann. Die mobile Version kann auch an einem Desktop Computer genutzt werden oder auch umgekehrt.
Wenn Du Dich regelmäßig über ein mobiles Gerät in Deinem SuperSaaS Kalender anmelden willst, kannst Du den entsprechenden Terminbuchungskalender als App-Symbol auf dem Startbildschirm von Deinem Handy oder Tablet einrichten.
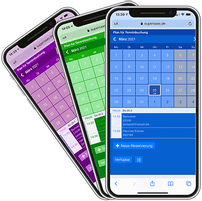
Auf dieser Seite findest Du das Folgende:
- Mobile Version von Deinem Online-Terminbuchungskalender auf dem Desktop benutzen
- Desktop Version von Deinem Online-Terminbuchungskalender auf mobilen Geräten
- Unterschiede zwischen der mobilen und Desktop Version
- Deinen Online-Terminbuchungskalender auf dem Startbildschirm von iPhone oder iPad hinzufügen
- Deinen Online-Terminbuchungskalender auf dem Startbildschirm von Android hinzufügen
Die mobile Version auf einem Desktop Computer nutzen
Wenn Du die mobile Version Deines Kalenders ausprobieren willst, kannst Du das System dazu bringen die mobile Ansicht zu zeigen, indem Du www.supersaas.de durch m.supersaas.com als Webadresse Deines Kalenders angibst. Beachte dabei, dass Du beim ersten Aufrufen der Webseite von SuperSaaS den Cookies zustimmst, damit die mobile Ansicht vom Terminplanungskalender gezeigt werden kann. Beispiel, wie Du den Link von der Desktopversion zu einer mobilen Ansicht vom Terminbuchungskalender ändern kannst:
- Link Terminbuchungskalender zur Desktop-Ansicht:
https://www.supersaas.de/schedule/kontoname/kalendername - Link Terminbuchungskalender zur mobilen Ansicht:
m.supersaas.com/schedule/kontoname/kalendername
Den Link zu Deinem Kalender findest Du im Backend bei dem jeweiligen Kalender unter ÜBERWACHEN. Kopiere diesen und ersetze „https://www“ durch „m“ vor „supersaas“ und ersetze „de“ durch „com“ nach „supersaas“, dann wirst Du direkt zur mobilen Ansicht von Deinem Kalender geleitet. Diesen für die mobile Ansicht veränderten Link zum Kalender kannst Du auch Kunden senden, wenn Du möchtest, dass sie die mobile Version von Deinem Terminplanungskalender auf einem Desktop Gerät nutzen.
Jede Webseitenadresse (Domain), die mit einem „m.“ beginnt, veranlasst automatisch, dass die mobile Version einer Webseite gezeigt wird. Wenn Du also einen kundenspezifischen Domain-Namen für Deinen Kalender einsetzt, dann kannst Du eine zusätzliche kundenspezifische Domain anlegen, die mit einem „m.“ beginnt, um dieselben Möglichkeiten zu erhalten.
Die Desktop-Version auf einem mobilen Gerät nutzen
Auf Tablet PCs mit einem großen Bildschirm, wie einem iPad, kann es bequemer sein die größere Desktop-Version statt der mobilen Version der Kalenderansicht zu verwenden, wenn Du einen schnellen Internetzugang hast. Wenn Du den Link zum Kalender, den Du unter Überwachen im jeweiligen Kalender findest, eingibst, dann wird Dir das mobile Gerät zuerst immer die mobile Version zeigen. Du kannst das System zwingen die Desktop-Version zu zeigen, indem Du www.supersaas.de mit d.supersaas.com im Link zu Deinem Terminbuchungskalender ersetzt. Beispiel, wie Du den Link von der mobilen Ansicht zu einer Desktopversion vom Terminbuchungskalender auf einem mobilen Gerät ändern kannst:
- Link Terminbuchungskalender zur mobilen Ansicht auf einem mobilen Gerät:
https://www.supersaas.de/schedule/kontoname/kalendername - Link Terminbuchungskalender zur Desktop-Ansicht auf einem mobilen Gerät:
d.supersaas.com/schedule/kontoname/kalendername
Die Desktop-Version auf einem mobilen Gerät mit der System eigenen Weiterleitung nutzen
Du kannst eine mobile Anwendung des online Terminkalenders in eine Desktop-Version umwandeln mit dem zeige Desktop Link unten auf dem Bildschirm, der erscheint, wenn Du Dich als Administrator angemeldet hast. Um wieder zurückwechseln zu können, ersetzt Du www.durch m. und die Endung .de in .com, wie oben im vorhergehenden Absatz erklärt wird.
Unterschiede zwischen der mobilen Version und der Desktop-Version
Die mobile Version der Seite ist für kleinere Bildschirme und langsamere Ladezeiten optimiert. Die meisten Webseiten verlangen JavaScript und funktionieren also nur bei mobilen Telefonen, bei denen JavaScript aktiviert ist. Bei allen modernen Mobiltelefonen und Tablet-Pcs ist JavaScript standardmäßig eingeschaltet, dies schließt alle iPads, iPhones, alle Android Mobiltelefone und die neueren BlackBerry Modelle mit ein.
Die Webseiten für die Bearbeitung der online Terminbuchungskalender sind nicht für die Mobilversion angepasst; das setzt voraus, dass die Einrichtung und Bearbeitung der Terminkalender und Buchungspläne an einem Desktop Computer oder einem Laptop gemacht werden. Du kannst diese auch auf einem mobilen Gerät aktivieren, indem Du den zeige Desktop Link unten im Bildschirm anklickst, der erscheint, wenn Du Dich als Administrator angemeldet hast.
Online-Terminbuchungskalender auf den Startbildschirm eines iPhone oder iPads setzen
Wenn Du häufig Deinen Online-Terminbuchungskalender auf einem iPhone oder iPad nutzt, ist es vielleicht einfacher direkt von dem Startbildschirm über ein App-Symbol auf Deinem iOS Gerät zu starten. Folge den folgenden Schritten für einen schnelleren Zugriff auf Deinen Online-Terminbuchungskalender.
Es ist nicht nötig im App Store eine App herunterzuladen.
- Gehe im Safari Browser von Deinem iPhone oder iPad zu dem Link Deines Kalenders.
- Wenn die Seite geladen ist, tippe auf
 (oder
(oder  bei älteren Versionen von iOS) und tippe auf die Auswahlmöglichkeit + Zum Home-Bildschirm, die auf dem Bildschirm erscheint und tippe dann oben rechts auf ‚Hinzufügen‘.
bei älteren Versionen von iOS) und tippe auf die Auswahlmöglichkeit + Zum Home-Bildschirm, die auf dem Bildschirm erscheint und tippe dann oben rechts auf ‚Hinzufügen‘. - Dann wird ein SuperSaaS Symbol auf dem Startbildschirm Deines iPhone oder Deines iPad erscheinen, als ob es eine App wäre. Wenn Du darauf tippst, öffnet sich Dein Online-Terminbuchungskalender. Das kannst Du mehrmals machen, wenn Du verschiedene Kalender hast.
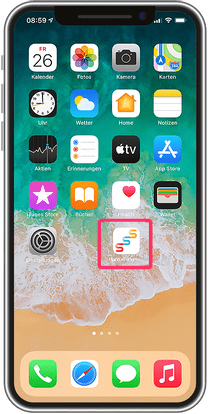
Online-Terminbuchungskalender auf den Startbildschirm eines mobilen Android Gerätes setzen
Du kannst Deinen Terminbuchungskalender wie eine App auf dem Startbildschirm Deines Android-Geräts mit einer direkten Verknüpfung hinzufügen. So kannst Du mit einem Tippen Deines Fingers auf Deinem Mobiltelefon oder Tablet auf den Terminbuchungskalender zugreifen. Folge dazu den folgenden Schritten:
- Gehe auf Deinem mobilen Gerät im Chrome Browser zum Link von Deinem SuperSaaS Kalender
- Tippe dann auf das Menü oben rechts (drei Punkte übereinander) und scrolle runter zur Auswahl Zum Startbildschirm zufügen
- Die Verknüpfung zu Deinem Terminbuchungskalender ist nun, wie eine App, auf Deinem Startbildschirm. Wenn Du es verschieben willst, dann kannst Du darauf tippen, die Verknüpfung festhalten und sie auf dem Startbildschirm bewegen.

