Einmal Anmeldung für Drupal Webseiten
Diese Seite erklärt, wie ein SuperSaaS Kalender in eine auf Drupal basierenden Webseite integriert wird, sodass Deine Benutzer sich nur einmal anmelden müssen, um Zugang zu Deiner Webseite und dem integrierten SuperSaaS Terminkalender zu haben. Um es anzuwenden, musst Du Dich erst für ein (kostenloses) SuperSaaS Konto anmelden.
Drupal Login Namen für Deinen SuperSaaS Terminkalender einsetzen
Das SuperSaaS Drupal Modul zeigt einen „Jetzt Buchen“ Button, der den Benutzer automatisch einlogged in den SuperSaaS Terminkalender, indem er automatisch den Drupal Benutzer Namen verwendet. Wenn Du das Benutzer-Anmeldungssystem von Drupal nicht benutzt, dann folge stattdessen besser den allgemeinen Anleitungen wie ein online Terminkalender in Deiner Webseite integriert wird.
Der Button, der vom Modul generiert wird, gibt die Dateninformationen an SuperSaaS weiter, indem es den Benutzer erstellt oder seine Daten aktualisiert, falls nötig. Das bewahrt die Benutzer davor eine separate Anmeldung für das Buchungssystem vorzunehmen und vermeidet die Notwendigkeit einer zweimaligen Anmeldung.
Installation und Einrichtung des Moduls in Drupal
-
Installiere das Modul (Drupal 8, 9 & 10). In Deinem Menü für Administratoren bei Drupal klicke Extend und dann klicke „+ Install new module“.
In dem Kasten Install from a URL setzt Du folgenden Kode ein
https://static.supersaas.net/plugins/supersaas_drupal_101.zip(Drupal 8/9/10) und klicke den Button . Als Nächstes gehst Du auf die Extend Seite, klickst die Checkbox neben dem Modulnamen an, um es zu aktivieren und klickst dann auf . Nun erweitere den Bereich neben dem Modulnamen und klicke auf Configure (Bearbeiten) neben dem Modulnamen, um es einzurichten. Fülle die entsprechenden Felder aus und klicke die Checkbox bei ‚Enable HTTPS‘ an oder nicht, entsprechend Deiner Einstellungen.
Installiere das Modul (Drupal 7). In Deinem Menü für Administratoren bei Drupal klicke Modules und dann klicke „+ Install new module“. In dem Kasten Install from a URL setzt Du folgenden Kode einhttps://static.supersaas.net/plugins/supersaas_drupal72a.zip(Drupal 7) und klicke den Button . Als Nächstes gehst Du auf die Modules Seite, klickst die Checkbox neben dem Modulnamen an, um es zu aktivieren und klickst dann auf . Klicke jetzt die Option Configuration neben dem Modulnamen an, um es einzurichten.
Installiere das Modul (Drupal 6). Lade zuerst das Modul Drupal 6 herunter. Entpacke das Modul und lade es auf Deiner Drupal Seite im Verzeichnissites/all/moduleshoch. Als Nächstes gehst Du auf die Drupal Administrator Seite, gehe zu Administer>Site building>Modulesklickst die Checkbox neben dem Modulnamen an, um es zu aktivieren und klickst dann auf . Gehe anschließend zu Administer>Site Configuration>SuperSaaS Settings, um das Modul einzurichten.
-
Richte das Modul ein. Fülle die Einstellungen der Ansicht von SuperSaaS Settings aus:
- SuperSaaS account name – Das ist der Name von Deinem Konto (nicht Deine E-Mail-Adresse)
- SuperSaaS API key – Du kannst den API-Schlüssel (API key) von Deinem SuperSaaS Konto finden am Ende der Seite unter Konto Info.
- Schedule name – Du kannst entweder den Namen von einem Terminkalender eingeben oder eine vollständige URL, wenn Du spezifische Parameter in der URL hinzufügen möchtest, um den Benutzer zu einer speziellen Ansicht zu führen. Wenn Du mehr als einen Terminkalender benutzt, siehe unten.
- Button Label – Das Label des Buttons. Voreingestellt ist „Jetzt Buchen“ oder ein Equivalent in den unterstützen Sprachen. Wenn der Button ein Hintergrundbild hat, dann ist das der alternate (andere) Textwert.
- Button image – Die URL des Hintergrundbildes. Hier gibt es keinen voreingestellten Wert. Also hat der Button kein Hintergrundbild, wenn das nicht eingestellt ist. Beispiel:
- Custom Domain Name – Wenn Du einen kundenspezifischen Domainnamen erstellst, der zu Deinem Terminkalender führt, dann kannst Du es hier eingeben, um Deine Kunden richtig dort hin weiterzuleiten.
- Enable HTTPS – Klicke auf die Checkbox, wenn Du bei Deinen SuperSaaS Terminkalendern unter der Zugangskontrolle ‚Verschlüsselung der Verbindung mit SSL/TLS‘ aktiviert hast.
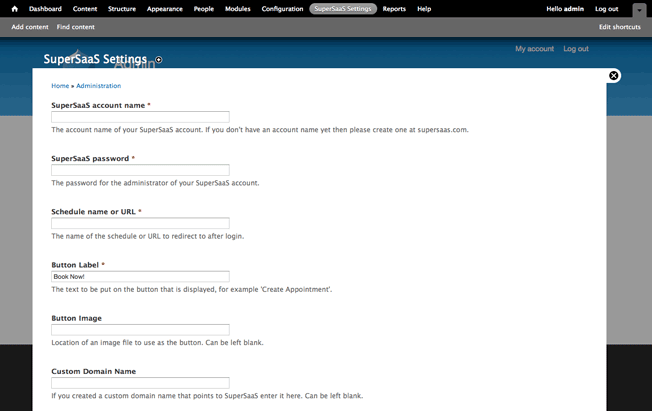
Installiere Drupal Erweiterungen
Bei Drupal 7, 8, 9 oder 10 ist es einfach ein SuperSaaS Modul einzusetzen.- Gehe zu „Extend“ oder „Modules“ im Administrator Menü
- Klicke „Install new module“
- Füge in das Feld „Install from a URL“ folgendes ein:
https://static.supersaas.net/plugins/supersaas_drupal72a.zip(Drupal 7) oderhttps://static.supersaas.net/plugins/supersaas_drupal_101.zip(Drupal 8, 9 & 10) - Aktiviere das Modul
- Um das Modul zu bearbeiten, folge den Anleitungen unter Punkt 2 oben
Ändere die SuperSaaS Kontoeinstellungen, um mit Drupal zu arbeiten
Die Benutzerdatenbank von Deinem Drupal leitet die Operationen, was bedeutet, dass Änderungen der Benutzerinformationen auf Deiner Drupal Seite an SuperSaaS weitergeleitet wird, aber nicht anders herum. Deswegen empfehlen wir, dass Du Deinen Benutzern auf SuperSaaS nicht erlaubst ihre Informationen zu ändern, denn das könnte sie leicht irritieren. Beispielsweise könnte ein Benutzer sein Passwort auf SuperSaaS verändern, aber dabei nicht bemerken, dass sein Drupal Passwort dasselbe geblieben ist. Nimm nun folgende Änderungen in Deinem SuperSaaS Konto vor, um solche Widersprüche zu vermeiden:
- Gehe auf dem Dashboard zu Zugangskontrolle und wähle
- Unter Zugangskontrolle wähle
- Unter Layouteinstellungen in dem Eingabefeld rechts neben Ihre URL gib die Daten der Webseite ein, wo sich die Benutzer anmelden
Außerdem musst Du sichergehen, dass die Datenfelder in Drupal zu denen in Deiner SuperSaaS Benutzerdatenbank passen. Mache folgende Änderungen unter Zugangskontrolle:
- Setzt die Auswahl in der Checkbox zurück auf kein Häkchen
- Ändere die Auswahl bei Login-Name / E-Mail auf Optional (oder Pflichtfeld)
- Ändere alle anderen Felder in derselben Rubrik auf Nicht fragen (Du kannst auch das Feld Passwort ausstellen, wenn Du unter „Aktuelle Einstellungen für den Nutzerzugang:“) angeklickt hast
Du kannst den Button auf Deiner Webseite jetzt ausprobieren. Als Administrator musst Du Dich weiterhin über die Hauptseite von SuperSaaS einloggen. Also solltest Du die Anwendung als ein normaler Benutzer ausprobieren. Wenn Du Superbenutzer in SuperSaaS einsetzen willst, dann sollten sich diese mindestens einmal über den Button angemeldet haben, bevor Du ihre Rolle unter Nutzer-Management änderst.

SuperSaaS bearbeiten
Dieses Bild zeigt die Seite Zugangskontrolle in Deinem SuperSaaS Konto, nachdem die oben beschriebenen Einstellungen vorgenommen wurden.Stelle den Button auf Deine Webseite
Gehe im Hauptmenü zu Structure (Drupal 7, 8, 9 oder 10) oder Site building (Drupal 6) und wähle die Option Block layout (Drupal 8 oder 9) oder Blocks (Drupal 6 oder 7). Nun klicke Place block (Drupal 8 oder 9) oder ziehe den Block SuperSaaS Login (Drupal 6 oder 7) auf eine passende Stelle auf Deiner Seite. Du kannst auf configure (bearbeiten) klicken um weitere Anpassungen von Titel und Seite, auf welcher der Button angezeigt wird, zu machen.
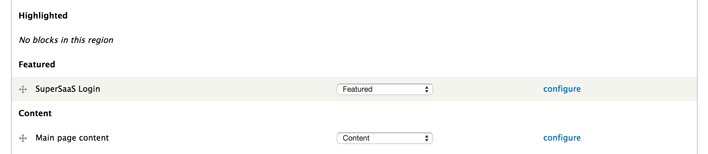
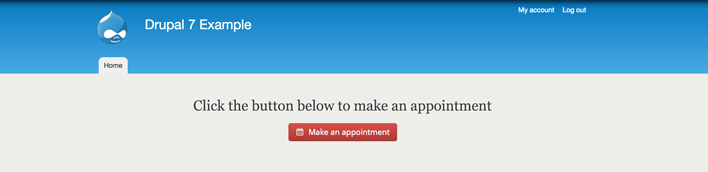
Tipps zur Problemlösung
- Beachte, dass der Button nur erscheint, wenn Benutzer angemeldet sind auf Deiner Drupal Webseite.
- Wenn Du die folgende Fehlermeldung siehst „Email is not a valid email address“, dann lies den vorgehenden Bereich noch mal durch, um sicherzustellen, dass alle Einstellungen in Deinem SuperSaaS Konto richtig sind.
- Wenn der Button die Benutzer weiterleitet, sie aber nicht im System anmeldet und Du eine URL in dem Feld Schedule name or URL benutzt hast, dann stelle sicher, dass die Domain dieser URL in dem Feld Custom Domain Name eingegeben ist.

 (Siehe
(Siehe