Klicke auf den Pfeil, um das Video zu sehen oder folge den Schritten unten.
Nutze diese Anleitung, um zu lernen, wie Du ein Online-Buchungssystem für ein Gästehaus oder eine Pension erstellen kannst. Du kannst diesen Leitfaden so anpassen, dass er für Dein Angebot für Vermietung maßgeschneidert ist.
Diese Anleitung ist ein Beispiel für einen Ressourcen-Kalender, der genutzt werden kann, um ganze Tage zu buchen. Er passt zu Situationen, wo eine Person in derselben Zeit ein Ding, einen Raum, Zeit oder andere Ressourcen buchen kann, wie beispielsweise, wenn Du die Nutzung von einem Konferenzraum mit zusätzlichen Geräten planen willst.
Wenn Du ein Online-Buchungssystem erstellen musst, wo mehr als eine Person zugleich einen Platz buchen können, wie einen Yoga Kurs, dann passt die Anleitung „Kapazitätskalender“ besser zu Deinen Ansprüchen.
Eine Reservierung machen
In diesem Beispiel wird ein Online-Terminbuchungssystem für ein kleines Gasthaus erstellt, das nur wenige Zimmer anbietet und bei dem die Gäste Annehmlichkeiten wie Handtuch-Sets zusätzlich dazu buchen können.
Diese Anleitung zeigt die folgenden Anpassungen:
- Wie das Online-Terminbuchungssystem als einfache Anwendung für Buchungen genutzt wird
- Wie kundenspezifische Bestätigungen und Erinnerungen per E-Mail versendet werden
- Wie Online-Zahlung bei der Buchung eingesetzt wird
- Wie Preise eingestellt werden für Hauptsaison oder Nebensaison
- Wie Preise sich anpassen basierend auf der Zeit bis zum Buchungszeitpunkt (Frühbucher-Rabatt)
Du kannst das Endergebnis von diesem Online-Buchungssystem auf der Demo Seite für Ferienwohnung-Vermietung sehen.
Es ist möglich, diese Seite so zu ändern, dass sie wie ein Teil Deiner Website erscheint, aber Du kannst ebenso Deinen Online-Terminbuchungskalender als sogenanntes „Widget“ integrieren. Ein Widget kann als kleiner Rahmen auf Deiner Website erscheinen oder als kleine Schaltfläche, wie hier:
Online Terminbuchungskalender in 6 einfachen Schritten einrichten
Am einfachsten lässt sich ein Terminbuchungskalender online in einem Einrichten-und-Testen-Zyklus einrichten: Nach der ersten Konfiguration probierst Du ihn aus, nimmst Änderungen vor und wiederholst den Vorgang bis Dein Online-Buchungssystem wie gewünscht funktioniert.
Schritt Richte einen Basis-Kalender mit dem Buchungskalendern-Tool ein
Bevor Du anfängst
Um den Schritten in dieser Anleitung zu folgen, brauchst Du ein SuperSaaS-Konto. Es ist kostenlos und alles, was Du brauchst, ist eine gültige E-Mail-Adresse. Logge Dich in Dein Konto ein, um Dein „Dashboard“ zu erreichen.
Wähle den passenden Typ Online-Terminbuchungskalender aus
Klicke Neuer Plan im Menü auf der rechten Seite von Deinem „Dashboard“. Du wirst zu dem neuen Buchungskalender-Generator geleitet, wo Du die richtigen Einstellungen für Deinen Terminkalender auswählen kannst.
Zuerst musst Du wählen, ob Du einen Ressourcenplan, Kapazitätsplan oder Serviceplan als Kalender erstellen willst. Wähle in dieser Anleitung für einen Online-Terminbuchungskalender für Vermietungen einen Ressourcenplan Kalender.
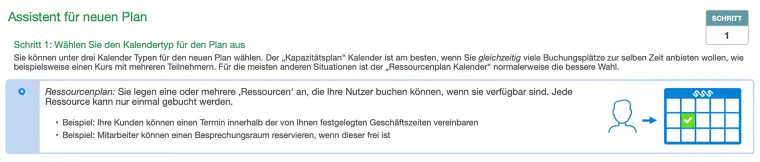
Bestimme den Zugang
Als nächstes, wähle die Option „Einloggen, um Änderungen zu machen“, sodass die Leute sich anmelden müssen, um eine Buchung zu machen in Online-Terminbuchungssystem für Vermietung. Mit dieser Option können Personen den Online-Terminbuchungskalender sehen, aber keine Änderungen vornehmen, ohne ein Konto zu erstellen.
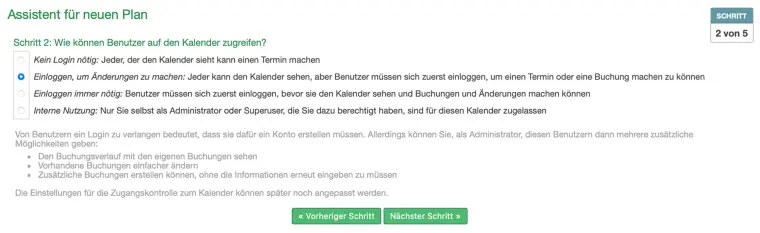
Positioniere Ressourcen
Wenn Du mehr als eine Ressource planerisch verwalten willst, dann fragt Dich das System diese aufzulisten. Ein Gästehaus bietet wahrscheinlich mehrere Zimmer an; in diesem Fall ist die zweite Option „Mehr als eins: Mehrere Ressourcen, Personen oder Orte, die gleichzeitig geplant werden können“, die beste Wahl. In der Liste, die erscheint, kannst Du die Zimmer, die Gäste reservieren können aufzählen. Gib „Zimmer 1“ ein und darunter „Zimmer 2“ und klicke dann „Nächster Schritt“.
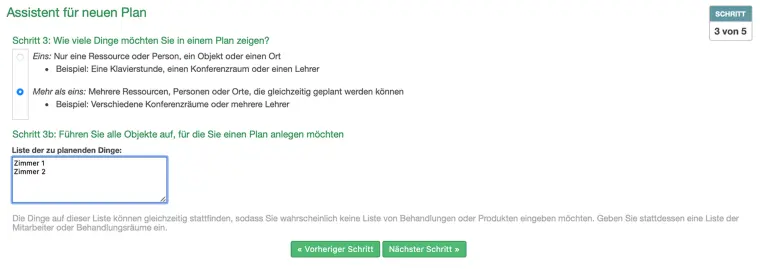
Gib Deinem Kalender einen Namen
Der Titel, den Du Deinem Online-Terminbuchungskalender gibst, wird in Kombination mit dem Namen Deines SuperSaaS-Kontos gemeinsam die URL bilden, die Deine Kunden sehen, wenn sie Deinen Kalender benutzen. Setze eine kurze, aber passende Beschreibung, wie „Ferienwohnung“ als Namen für den Kalender ein und klicke „Nächster Schritt“.
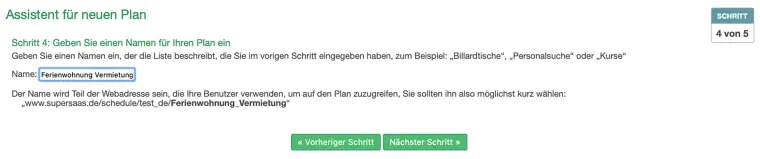
Du kannst den Titel später jederzeit ändern (wie auch Deinen SuperSaaS-Konto-Namen). Beachte dabei, dass Du damit die URL von Deinem Online-Terminbuchungskalender für Vermietung entsprechend veränderst. Bei einer solchen URL-Änderung solltest Du deswegen Deine Benutzer informieren, weil sie ansonsten Deinen Kalender nicht mehr erreichen können.
Verfügbarkeit einstellen
Die Einstellungen im letzten Schritt dienen der Festlegung grundlegender Beschränkungen. Nachdem die Einrichtung abgeschlossen ist, werden wir diese in den nächsten Schritten verfeinern. Stelle sicher, dass jeder Wochentag verfügbar ist, wähle eine Standardlänge von „24 Stunden“ und wähle als Zeit wann der Termin beginnen kann die Check-in-Zeit, wann Deine Benutzer das Zimmer beziehen dürfen, hier 15:30.
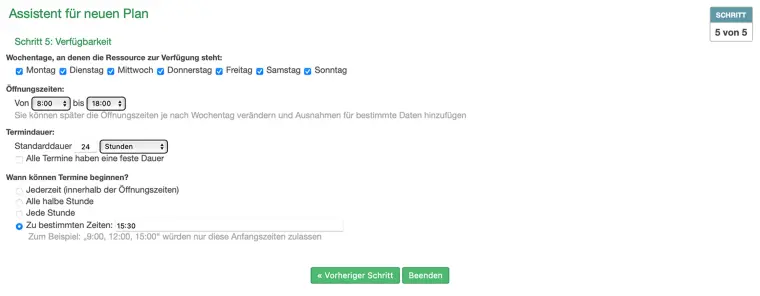
Durch das Klicken auf „Beenden“ stellst Du Deinen Kalender online. Du hast jetzt ein funktionierendes Reservierungssystem für Vermietung, das Du weiter bearbeiten kannst, um Online-Zahlung zu ermöglichen, E-Mails und Erinnerungsmitteilungen anzupassen und saisonale Verfügbarkeit für die Buchungen festzulegen.
Schritt Online Termin buchen, um zu sehen, wie der Terminbuchungskalender funktioniert
Um Deinen Online-Reservierungskalender als Administrator zu benutzen, klicke auf BENUTZEN im Hauptmenü des Kalenders. Das ist nur sichtbar, wenn Du als Administrator im Online-Terminbuchungssystem bei SuperSaaS eingeloggt bist.
Normale Benutzer werden denselben Online-Terminbuchungskalender sehen aber mit weniger Optionen. Du findest BENUTZEN auch auf Deinem „Dashboard“.
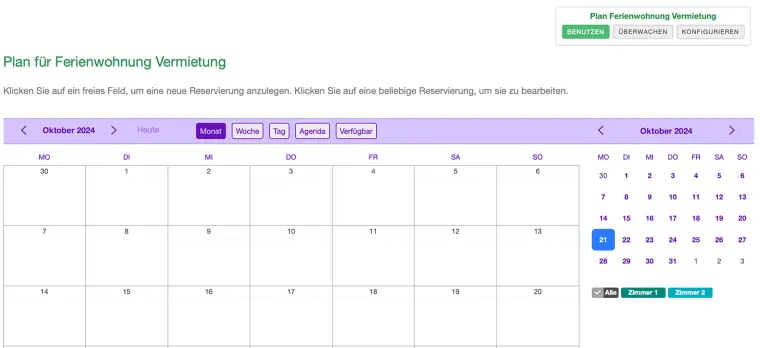
Wenn Du Dein Online-Reservierungssystem zum ersten Mal öffnest, dann wirst Du von einem leeren Kalender begrüßt. SuperSaaS ist unglaublich flexibel und kann so eingestellt werden, dass es umfassenden Anforderungen gerecht werden kann unter dem Tab KONFIGURIEREN.
Erstelle eine Reservierung
Klicke irgendwo in den Kalender und dann öffnet sich ein neues Dialog-Fenster für eine „Neue Reservierung“. Wenn das Fenster an einer ungünstigen Stelle liegt, dann kannst Du es einfach mit der Maus auf einen besseren Platz ziehen.
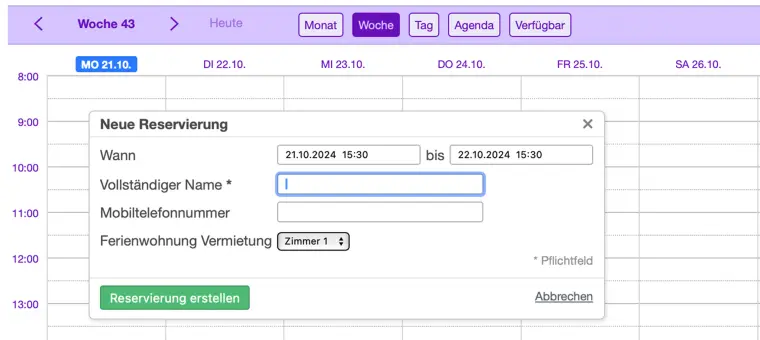
Anstatt im Hauptkalender zum richtigen Datum zu gehen, kannst Du einfach in das Datumsfeld bei „Wann“ klicken, um es zu ändern. Als Standard fragt das System nur den Namen und die Telefonnummer ab, aber Du kannst zusätzliche Felder oder kundenspezifische Formulare für die Vermietung hinzufügen, um mehr Informationen bei den Reservierungen rund um die Vermietung zu erhalten. Das Fenster „Neue Reservierung“ zeigt Dir ein Drop-down-Menü aus dem Du Zimmer 1 oder Zimmer 2 wählen kannst.
Klicke auf „Reservierung erstellen“ und der Kalender aktualisiert sich und zeigt den Platz im Kalender als belegt an. Wenn Du die Reservierung gerne bearbeiten willst, dann klicke erneut darauf und öffne das Fenster wieder und mache die Änderungen. Stelle sicher auf „Reservierung aktualisieren“ zu klicken, um Deine Änderungen zu speichern.
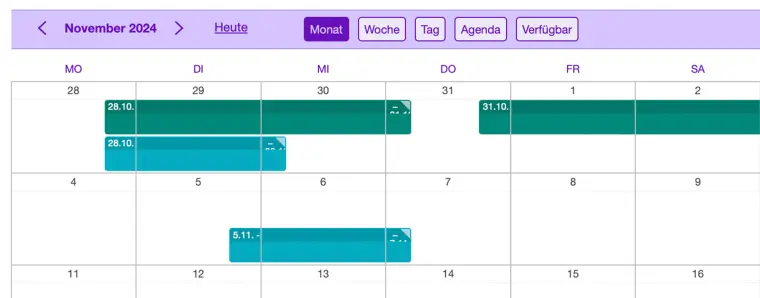
Schritt Die Einstellungen anpassen
Klicke KONFIGURIEREN und gehe zu „Übersicht“, wo Du eine Zusammenfassung der verschiedenen Optionen siehst, die Du an Deine Bedürfnisse anpassen kannst. Auf dieser Seite kannst Du vorübergehend den Kalender sperren oder im Ganzen löschen.
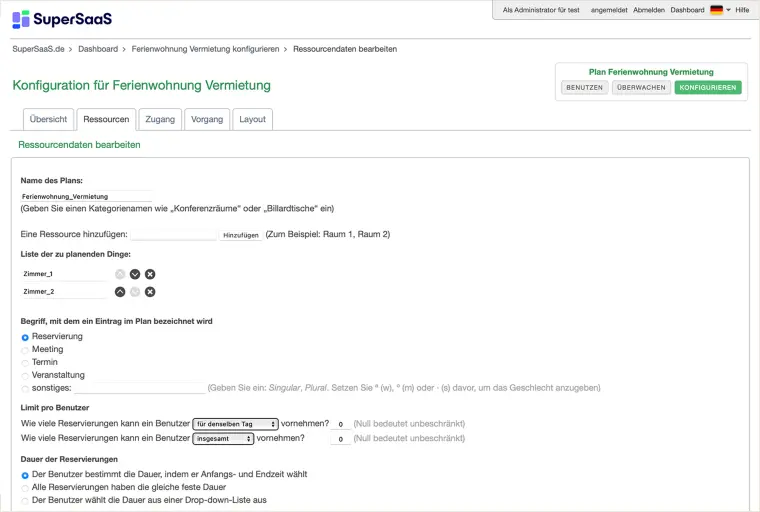
Setze die Ressourcen ein
Der „Ressourcen“ Reiter führt Dich zu den Einstellungen, die die Ressourcen festlegen, oder in diesem Fall die Zimmer, die Du für Dein Online-Reservierungssystem planst. Im ersten Bereich kannst Du Ressourcen hinzufügen oder löschen. Du könntest beispielsweise ein weiteres Zimmer im Kalender hinzufügen.
Passe Begriffe an
Unter „Begriff, mit dem ein Eintrag im Plan bezeichnet wird“, kannst Du einen Begriff aus der Liste wählen oder einen eigenen kundenspezifischen Begriff wählen, mit dem sich das System auf die Reservierungen bezieht. Für ein Gästehaus ist der Begriff „Reservierung“ am meisten passend. Dieser Begriff wird in allen Dialog-Feldern, Hilfstexten und Bestätigungen per E-Mail automatisch verwendet.
Der Begriff, der sich auf den „Benutzer“ bezieht, kann auch angepasst werden und diese Einstellung findest Du auf der Layouteinstellungen Seite auf dem Dashboard unter der Überschrift „Wie soll die Anwendung Ihre Nutzer nennen“. Beispielsweise kannst Du „Gast“ oder „Urlauber“ wählen. Eine eigene kundenspezifische Benennung solltest Du wie folgt einstellen: Gib den Begriff erst in der Einzahl und dann in der Mehrzahl durch ein Komma getrennt ein. Dann setze vor das jeweilige Wort die entsprechende kleine Kennzeichnung für das Geschlecht des Wortes. Stelle direkt ein ª vor ein weibliches Wort (die, eine), ein º vor ein männliches Wort (der, einer) oder ein · vor ein sachliches Wort (das, ein) ohne Leerzeichen vor dem Wort. In unserem Beispiel sollte das beispielsweise so aussehen, „ºGast, ªGäste“.

Lege Benutzer Begrenzungen fest
Du kannst die Anzahl der Reservierungen, die ein Gast machen kann begrenzen, indem Du diese unter „Limit pro Benutzer“ einschränkst. Wenn dieses Maximum erreicht wurde, dann können Gäste nur noch ihre Reservierungen ändern oder löschen. Du kannst wählen, ob bisherige Reservierungen in der Gesamtzahl berücksichtigt werden oder ob es nur zukünftige Reservierungen umfassen soll. Du kannst auch eine zusätzliche Begrenzung der Anzahl von Reservierungen, die am selben Tag oder in derselben Woche stattfinden, einbauen.

Bestimme die Länge der Reservierung
Bei einem Kalender, der Reservierungen für einen ganzen Tag buchen kann, wollen Deine Gäste auswählen wie viele Tage sie gerne buchen wollen.
Die nächsten 3 Optionen bestimmen die Dauer der Reservierung in Deinem Online-Reservierungssystem:
- „Der Kunde bestimmt die Länge, indem er die Anfangs- und Endzeit auswählt.“ Du kannst eine Minimum-Aufenthaltsdauer und eine Maximum-Aufenthaltsdauer einstellen, um ihre Auswahl zu begrenzen.
- „Alle Reservierungen haben dieselbe feste Länge.“ Lege die bestimmte Länge einfach als Standardwert fest.
- „Der Kunde wählt die Länge aus einer Drop-down-Liste aus.“ Wenn Du diese Möglichkeit wählst, dann erscheint ein Auswahl-Feld, wo Du die unterschiedlichen Varianten auflisten kannst. Die entsprechenden Anleitungen und Hilfstexte erklären, wie diese Optionen festgelegt werden können.
In dieser Anleitung wählen wir „Der Kunde bestimmt die Länge, indem er die Anfangs- und Endzeit auswählt“.
Bestimme den Preis
SuperSaaS bietet eine breite Matrix an Zahlungs-Optionen für Dein Online-Reservierungssystem an. Das umfasst das Zeigen von Preisen, das Sammeln von Kreditkarteninformationen (ohne die dreistellige Sicherheitsnummer), den Umgang mit Online-Zahlungen mit PayPal oder Stripe oder das Anbieten eines Guthabensystems.

Zusätzlich zu diesen Zahlungs-Optionen kannst Du unterschiedliche Arten von Ermäßigung und Werbeangeboten einbinden. Ob Du überhaupt eine Zahlung verlangst, kannst Du unter „Vorgang“ einstellen. Die Bezahlmethode kann auf dem „Dashboard“ unter „Zahlungseinrichtung“ festgelegt werden. Weitere Informationen findest Du unter Füge Deinem Online-Terminbuchungskalender für Vermietung Bezahlung hinzu.
Mit einem Klick auf den Link „Preise einstellen“ kannst Du festlegen, was Du Deinen Gästen in Deinem Online-Reservierungssystem berechnen willst. Du kannst einen festen Preis oder einen Preis, der auf der Länge der Buchung, dem Wochentag oder verschiedenen anderen Faktoren beruht, erstellen.
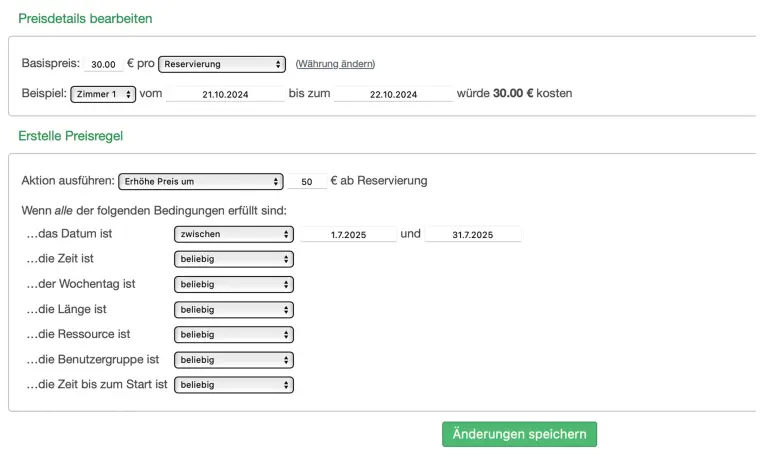
Wenn Du eine tägliche Rate für die Unterkunft berechnen möchtest, dann wähle als Basispreis bei Preisdetails „24 Stunden“. Ein Preis pro Reservierung wäre sinnvoll, wenn die Reservierungen alle die gleiche Länge hätten. Du kannst bei der „Preisregel“ einstellen, wann und unter welchen Umständen sich der Preis verändern soll. Damit kannst Du Deine Preise für die Vermietung an bestimmte Vorgaben knüpfen, um Tages abhängige oder saisonale Preise einzurichten. Beispielsweise, wenn Du den Preis im Juli um 50 € anheben willst, dann legst Du eine Preisregel fest, die sagt: „Aktion ausführen: Erhöhe Preis um 50 €“ wenn das Datum „zwischen 7/1 und 7/31 ist“.
Begrenze Zeiten
Unter „Zeitliche Beschränkungen“, unter dem Reiter Ressourcen und unter KONFIGURIEREN, kannst Du die Zeit-Dauer-Anforderungen, Pufferzeit und die Anfangszeiten für Dein Online-Reservierungssystem einstellen. Wahrscheinlich möchtest Du, dass Deine Gäste ganze Tage, statt Stunden und Minuten, was als Standard voreingestellt ist, buchen können. Wenn Du dafür „Zeiten auf den nächsten Tag runden“ einstellst, dann übergeht die Benutzer-Schnittstelle das Anzeigen von Stunden und Minuten.
Dann willst Du auch die Minimum-Länge der Reservierung auf 1 Tag setzen, indem Du unter „Zeitliche Beschränkungen“ die Standarddauer für neue Reservierungen auf 1 Tag einstellst. Als Standard behandelt das System einen Tag als 24 Stunden, die ab Mitternacht 00:00 Uhr beginnen. Eine 1-Tag-Reservierung wird dann seine Anfangszeit und Endzeit am selben Tag haben.
Wenn Du eine andere Pufferzeit als 0 auswählst, dann wird das System sicherstellen, dass dann dieser Zeitraum, die nicht verfügbar ist, zwischen den Buchungen frei bleibt. Diese Zeit kann beispielsweise verwendet werden, um zwischen den Buchungen sauber machen zu können. Die Pufferzeit wird nicht angewendet zwischen der Öffnungszeit und der ersten Buchung und der letzten Buchung und der Schließzeit. Achte darauf, dass die Pufferzeit zusammen mit der Standarddauer für neue Reservierungen zusammen 24 Stunden, also rechnerisch einen Tag ergeben.
In dem Feld „Anfangszeiten beschränken auf“ kannst Du die Zeiten auflisten, die Deine Kunden als Anfangszeit auswählen können. Beachte, dass eine Buchung potenziell zu jeder Zeit beginnen kann, wenn Du die Anfangszeiten nicht beschränkst, wodurch Dein Online-Terminbuchungssystem viele Lücken enthalten könnte.
Wenn Du eine passende Einheit zum Aufrunden der Zeit eingibst, dann kannst Du verhindern, dass Kunden ungewöhnliche Zeiten auswählen, wie von 14:07 Uhr bis zu 14:23 Uhr. Wenn Du die Anfangszeiten und Rundungszeiten auswählst, dann wird nur die Endzeit abgerundet. In diesem Beispiel gibst Du bitte „11:00“ und „15:00“ als Beschränkung der Anfangszeiten ein.
Du kannst die Verfügbarkeit weiter einschränken, indem Du Öffnungszeiten festlegst. Du kommst zu der Ansicht, wo Öffnungszeiten festgelegt werden, indem Du auf „Öffnungszeiten ändern“ am Ende der Seite klickst. Bei den „Öffnungszeiten“, solltest Du idealerweise die Öffnungszeiten ändern auf alle Tage offen von 0:00 bis 24:00, damit das System weiß, dass die Buchungen über die Nacht hinweg möglich sind.
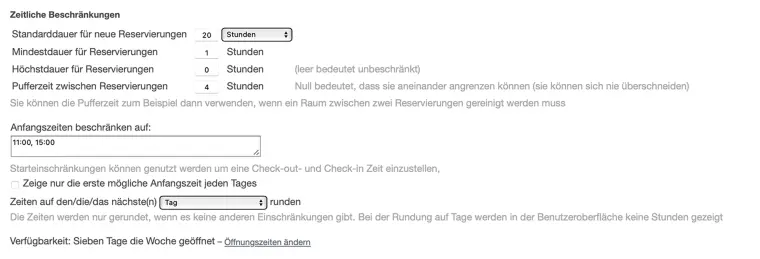
Ansichten anpassen
Unter „Layout“ kannst Du festlegen, wie die Gäste Deinen Online-Reservierungskalender für die Vermietung sehen werden. Bei der Auswahl von Monat als Standard-Ansicht unter „Welche Ansichten sollen zur Verfügung stehen“, können Deine Gäste direkt in der übersichtlichen Monatsübersicht Zimmer bei Dir reservieren. Verfügbar sind dort dann nur die Monatsansicht für die Reservierungen der Zimmer und die Agenda, wo die Gäste ihre eigenen Buchungen sehen können. Und damit die Buchung quer über mehrere Tage hinweg sichtbar wird, wähle die Ansicht „horizontal“ für die Monatsansicht.
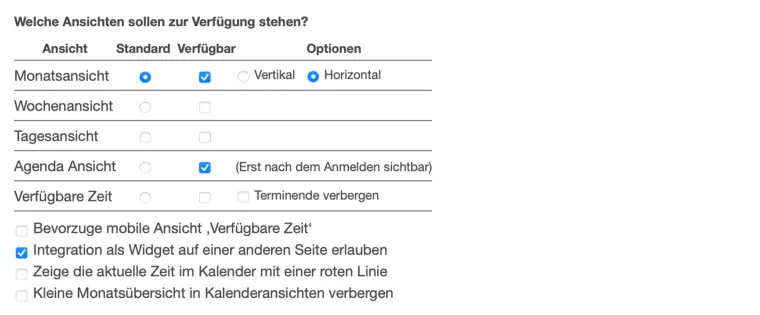
Schritt Auf dem Basis-Kalender aufbauen
Zusätzlich zu den Reitern „Ressourcen“ und „Layout“ findest Du auch „Zugang“ und „Vorgang“, als Einrichtungsoptionen für Dein Online Terminbuchungssystem. Diese Reiter beinhalten Einstellungsmöglichkeiten für den Zugang zum Terminkalender, Benachrichtigungen an Kunden und die Variationen für das Erscheinungsbild des Onlinekalenders und detaillierte Informationen dazu findest Du unter den allgemeinen Anleitungen auf den Seiten Support-Dokumentation.
Definiere den Vorgang für den Benutzer
Der Reiter „Vorgang“ kannst Du unter KONFIGURIEREN finden. Hier kannst Du Artikel hinzufügen, die zusätzlich zum Raum mit gebucht werden können, wie beispielsweise ein Set Handtücher. Du kannst auch die Termin-Bestätigungsmail und die Termin-Erinnerungs-Mitteilung anpassen und einstellen.
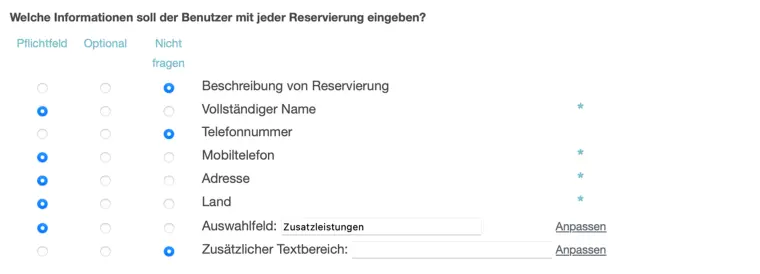
Biete Zusatzangebote in einem Drop-down-Menü an
Die kundenspezifischen Buchungsfelder unter dem Reiter „Vorgang“ können ein Drop-down-Menü zu erstellen, um dem Kunden während dem Buchungsprozess mehrere Möglichkeiten anbieten zu können. Drop-down-Menüs sind besonders passend, wenn Du optionale Serviceangebote oder Zusatzartikel im Programm hast, die dem Kunden bei zusätzliche Zahlungen zur Verfügung stehen. Eine separate Anleitung erklärt, wie ein Basis Drop-down-Menü erstellt wird.
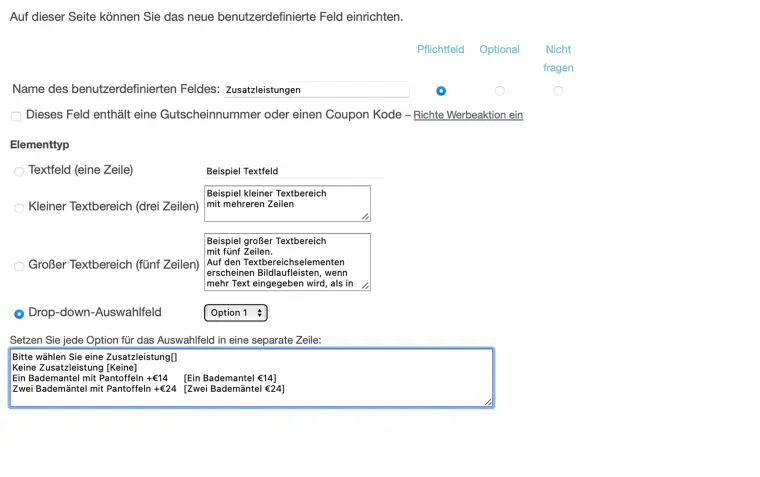
Bestätigungen
Du findest ausführliche Informationen, wie diese Termin-Bestätigungen eingestellt werden unter Den Buchungsprozess für Vermietungen bearbeiten.
Informationen für die Gäste bei der Reservierung
Wenn Du später direkt zu Deinem Online-Terminbuchungskalender mit einem Link für die Buchung von Vermietung hinleiten möchtest, dann kannst Du die Informationen, die Deine Gäste sehen sollen, anpassen. Benutze dazu die Meldungen in der Ansicht für Vermietungen, um Texte und Bilder für Deine Gäste zu integrieren.
Schritt Den Kalender aus Sicht des Besuchers testen
Teste den Vorgang der Terminplanung aus Sicht eines Kunden, um sicherzustellen, dass alles so funktioniert, wie es soll. Dabei musst Du zwischen dem Zugang für den Administrator und dem Benutzerzugang hin und her wechseln. Nutze diese ausführliche Anleitung zum Testen des von Dir erstellten Online-Terminbuchungskalender für Vermietungen. Du kannst als Benutzer Übernachtungen buchen und sie dann wieder löschen, wenn Du geprüft hast, dass das Online Buchungssystem funktioniert.
Jedes Online Buchungssystem hat seine eigene Webadresse bzw. URL, die Du unter dem Reiter „Übersicht“ unter KONFIGURIEREN findest. Wenn Du einen Kunden direkt zu einem speziellen Kalender leiten möchtest, dann kannst Du das einfach machen, indem Du den Link mit kopieren und einfügen in eine E-Mail oder SMS einstellst. Wenn Dein Kunde das Online-Buchungssystem öffnet, dann kann er sich rechts oben einloggen.
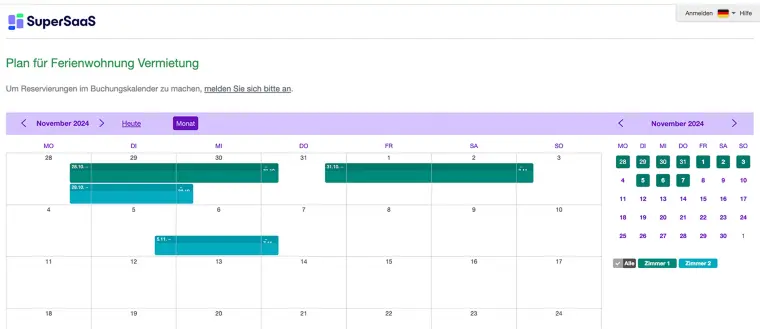
So kannst Du auch sehen, ob das Anbieten von Zusatzleistungen bei der Reservierung nahtlos funktioniert.
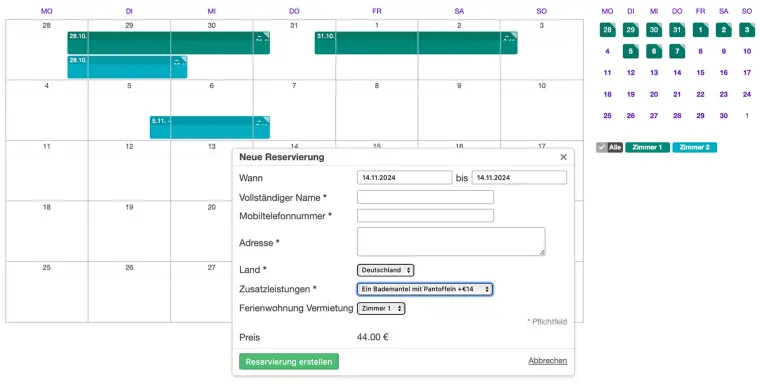
Schritt Integriere das Reservierungssystem in Deine Webseite
Wenn Du zufrieden mit dem Aussehen Deines Online Buchungssystems bist und Du es getestet hast, um sicherzugehen, dass es sich so verhält, wie es ein Besucher Deines Kalenders erwarten würde, dann bist Du bereit andere Leute dahin zu leiten.
Es gibt mehrere Möglichkeiten die Leute zu Deinem online Terminbuchungskalender zu bringen:
- Stelle einen Link oder einen Button auf Deine Website, der die Besucher zu Deinem Online-Terminbuchungskalender für Vermietung weiterleitet
- Setze ein Widget auf Deine Website, das es den Besuchern ermöglicht, auf direkt auf Deiner Website zu bleiben, während sie eine Reservierung buchen. Dabei ist die Listenansicht bei mehreren Ressourcen optimal.
- Füge einen „Jetzt buchen“ Buttons in Deine E-Mails und bei den Kanälen von Social Media ein.
Finde mehr darüber heraus, wie Du einen Online-Terminbuchungskalender für Vermietung in Deine Webseite integrieren kannst.
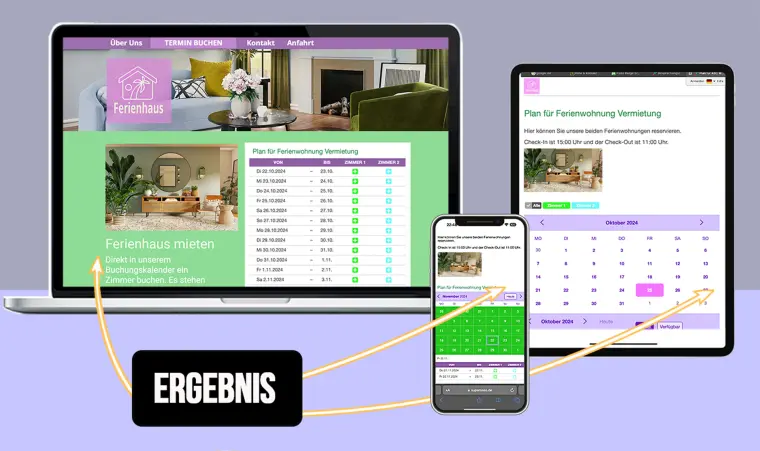
Integration bei Airbnb und Booking.com
Du kannst Deine Vermietungsangebote aus Deinen Kalendertermine bei SuperSaaS auch bei Deinen Airbnb- und Booking.com-Konten hinzufügen, um die Verfügbarkeit über alle Deine Kanäle hinweg aktuell zu halten.
Bei Airbnb gehst Du einfach in die Verfügbarkeitseinstellungen Deines Airbnb-Kontos. Wenn Du aufgefordert wirst, einen anderen Terminplan für Vermietungsangebote zu importieren, kannst Du den Webcal-Link platzieren, der Dir auf dem Tab „Synchronisieren“ auf der Seite „Überwachen“ in Deinem Dashboard im Kalender zur Verfügung gestellt wird.
Bei Booking.com importiere den Webcal-Link (Unter „ÜBERWACHEN“ im Tab „Synchronisieren“) in den Importeinstellungen, aber ersetze das Präfix „webcal“ in der Adresse durch „https“, damit er richtig funktioniert. Die Aktualisierung kann einige Stunden dauern, bis sie mit den jeweiligen Plattformen synchronisiert ist.
Nuki Türschloss verbinden
Wenn Du ein Nuki Türschloss verwenden möchtest, um den Zugang zu Deiner Unterkunft zu automatisieren, kannst Du Deinen Online-Terminbuchungskalender für Reservierung bei SuperSaaS jedes Mal einen neuen Code erstellen lassen, wenn eine Reservierung gemacht wird. Eine Schritt-für-Schritt-Anleitung und weitere Tipps findest Du auf unserer Seite zur Verwendung eines Nuki Türschlosses.
Das Aussehen ändern
Du kannst den Platz über dem Kalender nutzen, um Bilder, eine ausführliche Beschreibung der Dienstleistung oder eine Anleitung zu Deinem Online Buchungssystem einzufügen. Wenn Du das Aussehen Kalenders oder die Farbpalette ändern möchtest, dann gibt es dafür mehrere Formatierungsmöglichkeiten unter dem Layout Reiter. Du kannst bei Deinem Kalender auch einen Ressourcen-Auswahlknopf hinzufügen und Ansichtstypen auswählen oder Dein Logo hinzufügen.
Online-Buchungen für Vermietung im Alltag anwenden
Nun, da Du ein voll funktionsfähiges Online-Buchungssystem für Vermietung hast, willst Du Dir vielleicht ein paar Tipps ansehen, wie Du im Alltag mit dem Kalender arbeiten kannst und das Beste für Dich dabei herausholst. Du kannst Deinen eigenen Arbeitsablauf mit SuperSaaS erstellen und außerdem konzentriert sich dieser Bereich auf einige gebräuchlichen Abläufe, die vielleicht hilfreich für Dich sind.