Integriere SuperSaaS in eine WordPress-Website
Wir bieten ein kostenloses WordPress-Plugin, das Deine Benutzer automatisch mit Deinem WordPress-Benutzernamen bei SuperSaaS anmelden kann. Die Benutzer müssen sich also nur einmal anmelden, um sowohl auf Deiner Website als auch auf den darin enthaltenen SuperSaaS-Buchungskalender zuzugreifen.
- Zeige Deinen Kalender in Deiner WordPress Website
- Installiere und richte das Plugin ein
- Ändere die Einstellungen in SuperSaaS
- Füge Buchungs-Button in Deine Seite ein
- Tipps zur Fehlerbehebung
Zeige den Buchungskalender innerhalb Deiner Website oder leite die Benutzer zu SuperSaaS weiter
Je nach Wunsch zeigt das SuperSaaS-WordPress-Plugin entweder einen „Jetzt buchen“ Button, die den Benutzer zu Deinem Buchungskalender auf der SuperSaaS-Website weiterleitet, oder es zeigt ein über JavaScript integriertes Buchungs-Widget an, damit die Benutzer auf Deiner Website bleiben. Wenn Du Dich für die Widget-Option entscheidest, kannst Du außerdem festlegen, ob der Buchungskalender in einem Fenster auf Deiner Website erscheinen soll oder hinter einer Schaltfläche per Button liegt, die den Buchungskalender zeigt, wenn darauf geklickt wird.
Das Plugin gibt optional die WordPress-Benutzerinformationen an SuperSaaS weiter und legt den Benutzer in der SuperSaaS-Datenbank an oder aktualisiert seine Informationen nach Bedarf. Dies erspart den Benutzern die Erstellung eines separaten Logins für das Buchungssystem und vermeidet die Notwendigkeit, sich zweimal anzumelden bzw. einzuloggen. Wenn Du das WordPress-Benutzerregistrierungssystem nicht verwendest, bietet das Plugin keinen großen Mehrwert, und Du kannst stattdessen den allgemeinen Anleitungen folgen, wie man einen Buchungskalender in Deine Website integrieren kannst.
Installiere und richte das Plugin ein in WordPress
Schritte, um das WordPress-Plugin einrichten zu können
- Installiere das Plugin. Gehe zu Dashboard>Plugins und wähle „Plugins Installieren“ und suche dann nach SuperSaaS. Klicke „Jetzt installieren“ und aktiviere das Plugin.
-
Richte das Plugin ein. Wähle Einstellungen>SuperSaaS aus dem Menü aus, um die SuperSaaS Einstellungen auszufüllen:
- SuperSaaS Kontoname – Das ist der Name Deines SuperSaaS-Kontos (nicht die E-Mail-Adresse).
- Wie möchtest Du Deinen SuperSaaS-Buchungskalender zeigen? – Wähle einen Button als Schaltfläche, die den Benutzer zu Deinem SuperSaaS-Kalender weiterleitet, oder integriere ihn in Deine Website (entweder als Button oder in einem Fenster).
- Logge WordPress-Benutzer automatisch bei SuperSaaS ein? – Wenn diese Option aktiviert ist und der Benutzer bei WordPress angemeldet ist, melden sie ihn mit seinem WordPress-Benutzernamen bei Deinem SuperSaaS-Konto an.
- SuperSaaS API Schlüssel – (Erforderlich für das automatische Anmelden und Einloggen.) Du findest den API-Schlüssel Deines SuperSaaS-Kontos unter Dashboard am Ende der Seite Kontoinfos.
- Widget Code – (Erforderlich, wenn die Option „integriert“ gewählt wird.) Füge den JavaScript-Widget-Code ein von der Seite Buchungs-Widget.

- Kalendername – (Optional) Entweder kannst Du den Namen eines Buchungskalenders eingeben oder eine vollständige URL angeben. Eine URL kann nützlich sein, wenn Du zusätzliche Parameter hinzufügen möchtest, um den Benutzer zu einer bestimmten Ansicht zu leiten. Informationen zu mehreren Buchungskalendern findest Du weiter unten.
- Button Einstellungen – (Nur sichtbar bei Weiterleitung an SuperSaaS.)
- Die Beschriftung ist standardmäßig „Jetzt buchen“ oder das entsprechende Wort in den unterstützten Sprachen.
- Die URL eines Bildes von dem Button, der als Schaltfläche dient (falls vorhanden), wird anstelle des Button-Textes verwendet. (Siehe Beispiele von Buttons)
- Custom Domain-Name – (Nur sichtbar bei Weiterleitung an SuperSaaS.) Wenn Du einen Custom Domain-Name, also eine benutzerdefinierte URL einsetzt, welche auf Deinen Buchungskalender verweist, dann kannst Du ihn hier eingeben, um Deine Benutzer korrekt dorthin weiterzuleiten.
Ändere die SuperSaaS-Kontoeinstellungen damit sie mit WordPress zusammenarbeiten
Deine WordPress-Benutzerdatenbank ist führend, was bedeutet, dass Änderungen der Benutzerinformationen auf Deiner WordPress-Website an SuperSaaS weitergegeben werden, aber nicht umgekehrt. Daher empfehlen wir, dass Deine Benutzer ihre Benutzerinformationen auf SuperSaaS nicht ändern dürfen, da dies leicht zu Verwirrung führen kann. Wenn ein Benutzer beispielsweise sein Passwort auf SuperSaaS ändern könnte, würde er wahrscheinlich nicht merken, dass sein WordPress-Passwort immer noch dasselbe ist. Nimm die folgenden Änderungen an Deinem SuperSaaS-Konto vor, um solche Unstimmigkeiten zu vermeiden:
Mache folgenden Änderungen an Deinem SuperSaaS-Konto, um Inkonsistenzen zu vermeiden:
- Auf der Seite Zugangskontrolle wähle
- Auf der Seite Zugangskontrolle wähle
- Auf der Seite Zugangskontrolle fülle das Feld Deine URL aus mit der URL, mit der sich Deine Benutzer einloggen können
Zweitens musst Du sicherstellen, dass die Datenbankfelder in WordPress mit denen in Deiner SuperSaaS-Benutzerdatenbank übereinstimmen. Nimm die folgenden Änderungen in der Seite Zugangskontrolle vor:
- Entferne das Häkchen bei
- Ändere den Schaltknopf E-Mail-Adresse, der dann erscheint auf Optional (oder Pflichtfeld)
- Ändere den Schaltknopf Vollständiger Name auf Optional
- Schalte alle anderen Felder auf Nicht fragen (Du kannst das Feld Passwort ausschalten, wenn Du gewählt hast)
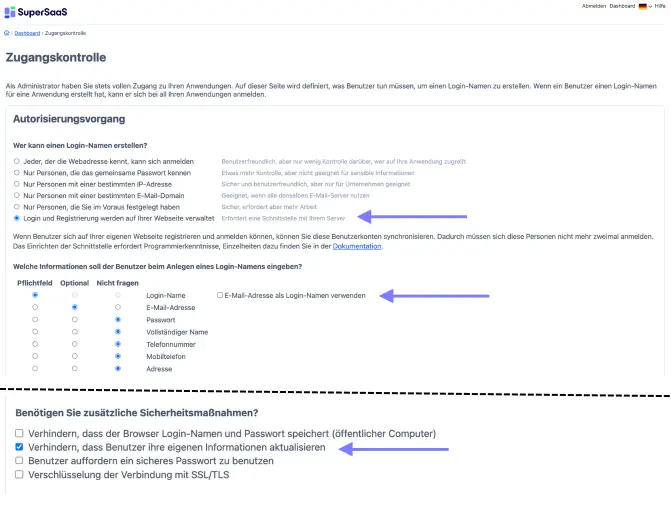
Richte SuperSaaS ein
Dieses Bild zeigt die Zugangskontrolle Seite in Deinem SuperSaaS-Konto, nachdem Du die beschriebenen Einstellungen geändert hast.Füge den Buchungs-Button in Deine Seiten ein
Platziere den Shortcode [supersaas] auf Deinen Seiten überall dort, wo der Button erscheinen soll.
Der Shortcode kann die folgenden optionalen Parameter enthalten, wie schedule (Kalender), label (Label des Buttons), image (Bild), options (Optionen), after (nach) – (Alias von schedule), um damit die Werte in der Ansicht für die Einstellungen zu überschreiben.
Das ist sinnvoll, wenn Du mehrere Buttons als Schaltflächen zu verschiedenen Buchungskalendern hinzufügen möchtest, zum Beispiel::
[supersaas schedule="Kalender1" label="Buchen in Kalender 1"][supersaas schedule="Kalender2" label="Buchen in Kalender 2" image="https://example.com/book_now.gif"]
Wenn das integrierte „Widget“ genutzt wird, dann können Shortcode-Parameter genutzt werden, um die Widget-Parameter zu überschreiben, solche wie view (Ansicht), menu (Menü), menu_pos (Menü-Position), usw.
Ein Beispiel für eine Schaltfläche, die ein Widget öffnet für Kalender_Name als Kacheln mit Menü am oberen Rand dargestellt:
[supersaas schedule="Kalender_Name" label="Wählen Sie einen Termin!" view="card" menu_pos="top"]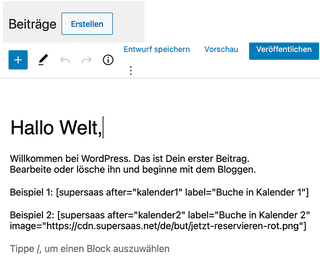
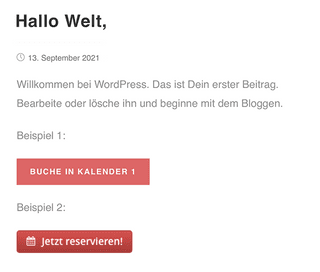
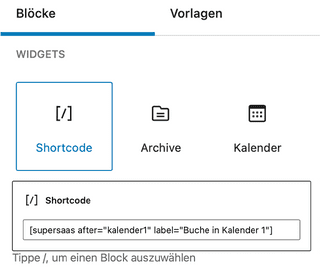
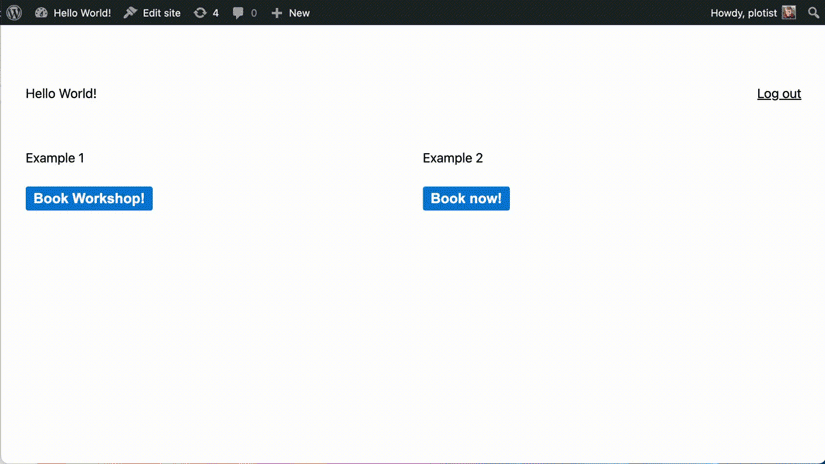
Probiere es aus
Du solltest nun die Integration auf Deiner Website ausprobieren, indem Du Dich als Benutzer ausgibst, um zu sehen, ob es wie erwartet funktioniert. Beachte dabei, dass die automatische Anmeldung nur für normale SuperSaaS-Benutzer funktioniert, Du wirst nicht als Administrator angemeldet. Wenn Du in SuperSaaS Superbenutzer festlegen willst, dann sorge dafür, dass sich diese mindestens einmal eingeloggt haben über Deine WordPress-Seite, bevor Du ihre Rolle auf der Seite Benutzer-Management änderst.
Tipps zur Fehlerbehebung
- Wenn Du die Fehlermeldung E-Mail ist keine gültige E-Mail-Adresse siehst, dann lies bitte noch einmal den Abschnitt über die erforderlichen Einstellungen für Dein SuperSaaS-Konto, um sicherzustellen, dass Du die richtigen Änderungen vorgenommen hast.
- Wenn Du den Button als Schaltfläche nicht sehen kannst, vergewissere Dich, dass Du entweder in WordPress eingeloggt bist, oder Du hast die automatische Anmeldung deaktiviert.
- Wenn der Button mit der Schaltfläche den Benutzer weiterleitet, ihn aber nicht wirklich anzumelden scheint und Du eine URL in das Feld Kalendername eingegeben hast, dann vergewissere Dich, dass die Domäne dieser URL im Feld Custom Domain-Name eingegeben wurde.
